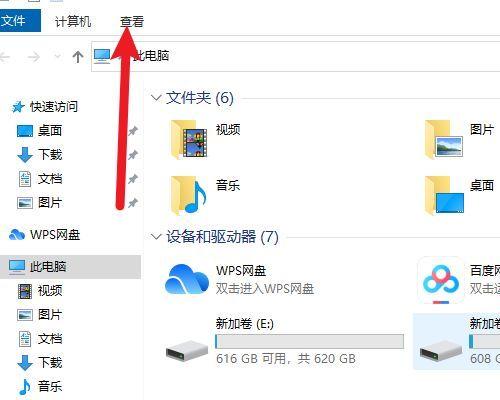如何打开隐藏文件(轻松查找隐藏文件)
游客 2024-06-02 14:25 分类:数码设备 56
在计算机中,隐藏文件是指被系统设置为不可见的文件。这些文件可以包含敏感信息、系统设置和其他重要的数据。访问隐藏文件可能需要一些额外的步骤,但掌握这些技巧将使您能够轻松查找和访问隐藏文件。在本文中,我们将为您介绍打开隐藏文件的步骤和方法。

使用文件资源管理器打开隐藏文件
单击“开始”按钮,然后选择“计算机”或“此电脑”。接下来,点击顶部的“查看”选项卡,然后选中“隐藏项目”复选框。现在,您将能够看到隐藏文件和文件夹。
使用命令提示符访问隐藏文件
按下Win+R组合键来打开运行窗口,并输入“cmd”以打开命令提示符。在命令提示符中,输入“dir/ah”命令,然后按下回车键。这将显示所有隐藏文件和文件夹的列表。
通过更改文件夹选项来显示隐藏文件
在文件资源管理器中,点击“工具”选项卡,然后选择“文件夹选项”。在弹出的对话框中,切换到“查看”选项卡,并找到“隐藏文件、文件夹和驱动器”部分。选择“显示隐藏的文件、文件夹和驱动器”,然后点击“确定”按钮。现在,隐藏文件将会显示在您的文件资源管理器中。
使用第三方软件访问隐藏文件
有很多第三方软件可以帮助您查找和访问隐藏文件。“Everything”是一款快速的文件搜索工具,它可以搜索并显示系统中的所有文件,包括隐藏文件。
通过修改注册表来显示隐藏文件
请注意,修改注册表可能会影响系统的稳定性,因此请小心操作。按下Win+R组合键来打开运行窗口,并输入“regedit”以打开注册表编辑器。导航到HKEY_CURRENT_USER\Software\Microsoft\Windows\CurrentVersion\Explorer\Advanced路径。在右侧窗格中,找到名为“Hidden”的键,并将其值从0更改为1。重新启动计算机后,隐藏文件将会显示在您的文件资源管理器中。
使用安全软件来查找隐藏文件
安全软件通常具有强大的查找功能,可以帮助您找到系统中的所有文件,包括隐藏文件。通过运行安全软件的全盘扫描功能,您可以轻松查找隐藏文件,并且还可以检测潜在的恶意文件。
隐藏文件的常见位置
隐藏文件通常位于系统文件夹或用户文件夹中。在Windows操作系统中,常见的隐藏文件包括“$Recycle.Bin”、“SystemVolumeInformation”、“AppData”等。
显示文件扩展名以识别隐藏文件
默认情况下,Windows操作系统隐藏了已知的文件扩展名。通过显示文件扩展名,您可以更容易地识别隐藏文件。在文件资源管理器中,点击“查看”选项卡,然后选中“文件名扩展名”复选框。
通过搜索功能查找隐藏文件
点击文件资源管理器顶部的搜索栏,然后输入“*.”,后面加上您要查找的文件类型的扩展名,例如“.txt”、“docx”等。点击搜索按钮后,系统将显示所有符合条件的文件,包括隐藏文件。
通过修改属性显示隐藏文件
在文件资源管理器中,选中您想要显示的文件或文件夹,然后点击顶部的“属性”选项卡。在弹出的对话框中,取消选中“隐藏”复选框,并点击“确定”按钮。此时,该文件或文件夹将不再被系统设置为隐藏状态。
使用快捷键打开隐藏文件
在Windows资源管理器中,按下Ctrl+Shift+N组合键可以创建一个新的文件夹。您可以使用这个快捷键来创建一个新的文件夹,并将其命名为“hiddenfiles”。在此文件夹中,您可以直接访问所有隐藏文件。
使用批处理命令显示隐藏文件
打开记事本,并输入以下命令:
```
@echooff
REGADD"HKCU\Software\Microsoft\Windows\CurrentVersion\Explorer\Advanced"/V"Hidden"/TREG_DWORD/F/D1
attrib-h%userprofile%\*.*/s/d
EXIT
```
保存文件,并将其扩展名更改为“.bat”。双击运行该文件后,所有隐藏文件将会显示出来。
通过修改文件夹选项显示系统文件和隐藏文件
在文件资源管理器中,点击“工具”选项卡,然后选择“文件夹选项”。在弹出的对话框中,切换到“查看”选项卡,并找到“隐藏受保护的操作系统文件(推荐)”部分。取消选中该选项,并点击“确定”按钮。这样一来,系统文件和隐藏文件都将显示在您的文件资源管理器中。
通过查找文件扩展名显示隐藏文件
在文件资源管理器中,点击搜索栏,然后输入“.”,然后点击搜索按钮。这将显示所有系统中的文件,包括隐藏文件。您可以使用过滤器将结果限制为特定的文件类型。
在计算机中打开隐藏文件可能需要一些额外的步骤,但通过使用文件资源管理器、命令提示符、第三方软件、修改注册表等方法,您可以轻松找到和访问隐藏文件。请记住,在操作隐藏文件时要小心谨慎,并确保了解文件的来源和安全性。掌握打开隐藏文件的技巧将为您提供更多便利,并使您能够访问私密资料。
揭秘打开隐藏文件的步骤
隐藏文件是计算机中存储着各种秘密宝藏的神秘领域,许多用户对如何打开和访问隐藏文件感到困惑。本文将介绍一些简单易行的步骤,帮助您轻松揭开隐藏文件的面纱,发现计算机中的秘密宝藏。
1.前往文件资源管理器
2.打开文件夹选项
3.切换到“查看”选项卡
4.显示隐藏文件和文件夹
5.取消隐藏已知文件类型的扩展名
6.查看隐藏的系统文件
7.进入控制面板
8.搜索“文件资源管理器选项”
9.打开“文件资源管理器选项”窗口
10.切换到“查看”选项卡
11.显示隐藏的文件、文件夹和驱动器
12.取消隐藏已知文件类型的扩展名
13.查看隐藏的受保护的操作系统文件
14.使用命令提示符查找隐藏文件
15.清理无用的隐藏文件
1.前往文件资源管理器
单击桌面上的“此电脑”或使用快捷键Win+E,打开文件资源管理器。
2.打开文件夹选项
在文件资源管理器的菜单栏中,点击“视图”选项,然后在下拉菜单中选择“选项”。
3.切换到“查看”选项卡
在“文件资源管理器选项”窗口中,切换到“查看”选项卡。
4.显示隐藏文件和文件夹
在“高级设置”列表中,找到“隐藏已知文件类型的扩展名”和“显示隐藏的文件、文件夹和驱动器”两个选项,确保两个选项都勾选上。
5.取消隐藏已知文件类型的扩展名
为了更好地识别文件类型,取消勾选“隐藏已知文件类型的扩展名”选项。
6.查看隐藏的系统文件
在“高级设置”列表中,找到“隐藏受保护的操作系统文件(推荐)”选项,取消勾选该选项。
7.进入控制面板
点击开始菜单,并搜索“控制面板”。
8.搜索“文件资源管理器选项”
在控制面板中,搜索框内输入“文件资源管理器选项”,并点击搜索结果中的相应选项。
9.打开“文件资源管理器选项”窗口
点击搜索结果中的“文件资源管理器选项”,打开相应窗口。
10.切换到“查看”选项卡
在“文件资源管理器选项”窗口中,切换到“查看”选项卡。
11.显示隐藏的文件、文件夹和驱动器
在“高级设置”列表中,确保“显示隐藏的文件、文件夹和驱动器”选项被勾选上。
12.取消隐藏已知文件类型的扩展名
为了更好地识别文件类型,取消勾选“隐藏已知文件类型的扩展名”选项。
13.查看隐藏的受保护的操作系统文件
在“高级设置”列表中,找到“隐藏受保护的操作系统文件(推荐)”选项,取消勾选该选项。
14.使用命令提示符查找隐藏文件
按下Win+R组合键,打开运行窗口,输入“cmd”并按下回车键,打开命令提示符。在命令提示符窗口中,输入“dir/ah”,并按下回车键,查看隐藏的文件和文件夹。
15.清理无用的隐藏文件
打开文件资源管理器,定位到隐藏文件所在的文件夹,删除不再需要的隐藏文件,释放磁盘空间。
通过以上简单易行的步骤,您可以轻松打开和访问计算机中的隐藏文件。记得根据自己的需要显示或隐藏文件,并定期清理不再需要的隐藏文件,以保持计算机的整洁和性能的提升。开始探索隐藏文件的奇妙世界吧!
版权声明:本文内容由互联网用户自发贡献,该文观点仅代表作者本人。本站仅提供信息存储空间服务,不拥有所有权,不承担相关法律责任。如发现本站有涉嫌抄袭侵权/违法违规的内容, 请发送邮件至 3561739510@qq.com 举报,一经查实,本站将立刻删除。!
- 最新文章
-
- 电脑运行缓慢如何解决?重装系统是唯一选择吗?
- 电脑如何安装WIN10系统?安装过程中遇到的常见问题有哪些?
- ppbox盒子连接电视的方法是什么?遇到问题如何解决?
- 奇声功放怎么连接?连接方法步骤详解?
- 工程复印机如何操作?使用过程中常见问题有哪些?
- 信颐液晶多媒体使用方法是什么?遇到问题如何解决?
- 万喜燃气灶打不着火怎么办?常见原因有哪些?
- 备份还原软件哪个好?如何选择适合自己的备份工具?
- 美的冰柜温度调节方法是什么?遇到问题如何解决?
- 网络分配器怎么用?使用过程中常见问题有哪些?
- 苹果手机丢失了如何找回来?开启“查找我的iPhone”功能的步骤是什么?
- xp系统安装步骤图解及安装方法?如何一步步完成xp系统的安装?
- win10“自动修复”失败怎么办?如何手动修复电脑问题?
- 灰鸽子3秒速连且不限流?常见问题解答?
- win7虚拟光驱怎么使用?安装和使用步骤是什么?
- 热门文章
-
- 魔力宝贝新区开放了吗?新区常见问题解答指南?
- 龙之谷圣骑士刷图加点怎么选择?加点策略有哪些常见问题?
- 成人小游戏大全有哪些?如何安全下载?
- 赛尔号雷伊精灵怎么获得?获取雷伊精灵的常见问题解答?
- 幻城手游新手选择职业指南:哪个职业最适合自己?
- 功夫宠物宇宙白龙如何合成?合成白龙的步骤和材料是什么?
- 网络游戏角色人物设计有哪些要点?如何打造个性鲜明的游戏角色?
- 战龙三国h5装备怎么获取?获取装备常见问题解答?
- 张任用什么兵书?古代兵法书籍有哪些特点?
- 经典格斗10招式有哪些?如何在实战中有效运用?
- 大唐无双2挖宝地图怎么使用?常见问题有哪些?
- DNF国庆套装有哪些亮点?如何获取最新国庆套装?
- 金钱豹王攻略怎么玩?游戏中的隐藏要素有哪些?
- 造梦西游440级剧情副本如何完成?遇到困难怎么办?
- 2024年最新大型安卓单机游戏排行榜有哪些?如何选择适合自己的游戏?
- 热评文章
-
- 西门子洗衣机售后服务热线怎么找?遇到问题如何快速联系?
- 樱雪热水器维修24小时服务在哪里找?如何预约维修?
- 帅康售后电话号码是多少?如何快速联系帅康客服?
- 天猫方糖连接wifi的方法是什么?遇到连接问题怎么办?
- 苹果四刷机教程?刷机失败怎么办?
- 多功能空调设备价格多少?购买时应该注意哪些因素?
- 安防监控网线断了怎么办?如何快速修复?
- 360n5root过程详解是什么?如何安全进行root操作?
- 史密斯太阳能热水器清洗步骤是什么?清洗后如何维护?
- ThinkPad T420清灰指南:如何解决散热问题?
- 如何自定义个性鼠标箭头?步骤和技巧是什么?
- 微波炉价格低和价格高的区别是什么?购买时应该注意哪些因素?
- 360无线路由器怎么设置?详细步骤解析!
- 打印纸价格最新行情是怎样的?如何根据需求选择合适的产品?
- 南京维修电脑电话?电脑出现故障怎么办?
- 热门tag
- 标签列表
- 友情链接