解密Win10隐藏文件夹图标的方法(轻松找回隐藏的文件夹图标)
游客 2024-05-08 13:25 分类:科技资讯 27
用户可以选择隐藏某些文件夹,以保护个人隐私,在Win10系统中。有时候我们可能忘记了隐藏了哪些文件夹,甚至不小心隐藏了一些重要的文件夹、然而。并提供一些有效的方法来管理和保护个人隐私,本文将介绍如何打开Win10隐藏的文件夹图标。
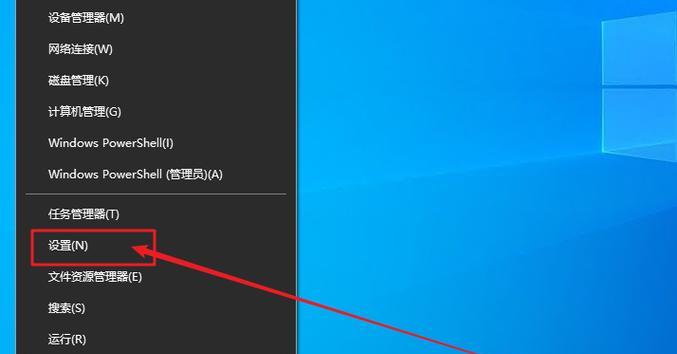
一、如何打开隐藏的文件夹图标
Win10系统提供了简便的方法来打开隐藏的文件夹图标。在弹出菜单中选择,通过右击桌面空白处“个性化”再点击,选项“主题”在下拉菜单中选择、选项卡“桌面图标设置”即可看到所有已隐藏的文件夹图标、。
二、使用系统自带的“文件资源管理器”来查找隐藏文件夹
Win10系统中的“文件资源管理器”还能帮助我们找回隐藏的文件夹,不仅可以管理文件和文件夹,是一个强大的工具。打开“文件资源管理器”点击左上角的,“查看”在工具栏中勾选、选项卡“隐藏项目”即可显示隐藏的文件夹、复选框。
三、使用命令提示符来查找隐藏文件夹
可以轻松找到隐藏的文件夹,Win10系统中的命令提示符是一个强大的工具,通过输入一些简单的命令。在开始菜单中搜索“命令提示符”右击选择,“以管理员身份运行”输入命令、“dir/a”包括隐藏的文件夹,即可显示所有文件和文件夹。
四、通过更改文件夹属性来显示隐藏的文件夹
有时候,从而导致文件夹图标被隐藏起来,我们可能在文件夹属性中设置了隐藏选项。我们可以通过更改文件夹属性来实现,为了打开隐藏的文件夹图标。选择、右击要打开的文件夹“属性”在、“属性”对话框中取消勾选“隐藏”选项即可显示文件夹图标。
五、使用第三方工具来管理隐藏的文件夹
还有许多第三方工具可以帮助我们管理和查找隐藏的文件夹,除了系统自带的工具。可以轻松打开隐藏的文件夹图标,比如、CCleaner,WiseFolderHider等工具都提供了简便的界面和丰富的功能。
六、如何保护个人隐私
保护个人隐私是非常重要的,在使用Win10系统时。我们应该采取一些措施来防止他人访问我们的个人文件夹。以确保个人隐私的安全,设置强密码并定期更换密码,可以使用密码保护工具来加密文件夹。
七、建立分类的文件夹结构
建立一个分类的文件夹结构是很有必要的,为了更好地管理文件夹和保护个人隐私。同时也能更好地保护个人隐私,将不同类型的文件夹分别放置在对应的文件夹下,可以让我们更快地找到需要的文件夹。
八、备份重要的文件夹
有时候,我们可能会不小心删除或丢失一些重要的文件夹。我们应该定期备份重要的文件夹,为了避免这种情况发生。以防止文件的丢失、可以使用云存储服务或外部硬盘来备份文件夹。
九、定期清理无用的文件夹
我们的电脑中可能会积累很多无用的文件夹,随着时间的推移。还可能影响系统的运行速度,这些文件夹不仅占用了存储空间。可以提高电脑的性能,并让我们更好地管理和保护个人隐私、定期清理无用的文件夹。
十、设置系统自动清理无用的文件夹
我们可以设置系统自动清理无用的文件夹,为了省去人工清理的麻烦。Win10系统提供了“存储设置”可以帮助我们定期清理无用的文件夹、并释放存储空间,功能。
十一、使用虚拟专用网络(VPN)保护个人隐私
我们应该格外注意保护个人隐私、在使用公共网络时。使用虚拟专用网络(VPN)防止他人窃取我们的个人信息和文件夹,可以加密我们的网络连接。
十二、安装杀毒软件来保护个人隐私
我们应该安装可靠的杀毒软件,为了防止病毒和恶意软件侵入我们的电脑并窃取个人文件夹。以确保个人隐私的安全、及时更新杀毒软件的病毒库、并定期进行全盘扫描。
十三、注意使用强密码来保护个人文件夹
设置强密码是保护个人隐私的重要步骤之一。从而更好地保护个人文件夹,数字和特殊字符的强密码,使用包含字母,可以大大增加他人破解密码的难度。
十四、教育孩子正确使用Win10系统
教育孩子正确使用Win10系统也是保护个人隐私的重要方面、对于家庭用户而言。并告诉他们如何正确使用Win10系统来保护自己的隐私、我们应该教导孩子们保护个人信息的重要性。
十五、
并有效地管理和保护个人隐私、我们可以轻松找回隐藏的文件夹图标,通过本文介绍的方法。我们应该时刻关注个人隐私的安全,采取一些措施来防止他人窥探和窃取个人信息,在使用Win10系统时。我们才能更好地享受数字时代的便利和乐趣,只有这样。
如何在Win10中打开隐藏的文件夹图标
提供了许多便捷的功能和选项,Win10作为目前广泛使用的操作系统之一。我们可以保护个人信息和重要文件、隐藏文件夹图标是一个常见的功能,通过隐藏文件夹图标。当我们需要访问这些隐藏的文件夹时,然而,很多人会感到困惑。本文将详细介绍如何在Win10中打开隐藏的文件夹图标。
一、检查文件夹选项
1.1关键字:打开文件夹选项
点击桌面上的“此电脑”并选择、图标“查看”选项卡。在菜单栏中点击、接着“选项”弹出,按钮“文件夹选项”对话框。
二、显示隐藏文件和文件夹
2.1关键字:显示隐藏文件
在“文件夹选项”切换到,对话框中“查看”选项卡。在“高级设置”中找到“隐藏已知文件类型的扩展名”和“隐藏受保护的操作系统文件”并取消勾选、两个复选框。
三、更改文件夹属性
3.1关键字:更改文件夹属性
在“文件夹选项”切换到,对话框中“查看”选项卡。在“高级设置”中找到“隐藏已知文件类型的扩展名”和“隐藏受保护的操作系统文件”并取消勾选,两个复选框。
四、使用命令提示符打开隐藏文件夹
4.1关键字:使用命令提示符
打开,按下Win+R键“运行”窗口。在窗口中输入“cmd”即可打开命令提示符窗口,并按下Enter键。输入,接着“attrib-h-r-s/s/d路径”“路径”是要打开的隐藏文件夹的路径。
五、通过注册表编辑器显示隐藏文件夹
5.1关键字:注册表编辑器显示隐藏文件夹
打开,按下Win+R键“运行”窗口。在窗口中输入“regedit”即可打开注册表编辑器,并按下Enter键。依次展开“HKEY_CURRENT_USER\Software\Microsoft\Windows\CurrentVersion\Explorer\Advanced”路径。
六、通过控制面板显示隐藏文件夹
6.1关键字:控制面板显示隐藏文件夹
并选择,点击Win10任务栏左下角的开始按钮“设置”图标。选择,在设置界面中“个性化”然后点击,“文件资源管理器”。在、接着“查看”选项卡下找到“隐藏已知文件类型的扩展名”和“隐藏受保护的操作系统文件”并取消勾选,两个复选框。
七、通过文件资源管理器显示隐藏文件夹
7.1关键字:文件资源管理器显示隐藏文件夹
打开文件资源管理器,在任务栏中点击文件资源管理器图标。点击顶部菜单栏中的“查看”并在下拉菜单中勾选,选项“隐藏项目”。
八、通过快捷键显示隐藏文件夹
8.1关键字:快捷键显示隐藏文件夹
出现菜单栏,按下Alt键,在文件资源管理器中。点击菜单栏中的“查看”并在下拉菜单中勾选,选项“隐藏项目”。
九、通过搜索功能显示隐藏文件夹
9.1关键字:搜索功能显示隐藏文件夹
打开搜索功能,点击任务栏上的搜索图标。在搜索框中输入“控制面板”并选择,“控制面板”应用。在控制面板中选择,接着“外观和个性化”然后点击,“文件资源管理器选项”。
十、通过WindowsPowerShell显示隐藏文件夹
10.1关键字:WindowsPowerShell显示隐藏文件夹
并在开始菜单中搜索,点击Win10任务栏左下角的开始按钮“PowerShell”。右键点击“WindowsPowerShell”并选择、“以管理员身份运行”。
十一、通过组策略编辑器显示隐藏文件夹
11.1关键字:组策略编辑器显示隐藏文件夹
打开,按下Win+R键“运行”窗口。在窗口中输入“msc,gpedit”即可打开组策略编辑器、并按下Enter键。依次展开“用户配置”->“管理模板”->“Windows组件”->“文件资源管理器”。
十二、通过管理员权限显示隐藏文件夹
12.1关键字:管理员权限显示隐藏文件夹
右键点击桌面上的“此电脑”并选择,图标“管理”。依次展开、在计算机管理窗口中“系统工具”->“本地用户和组”->“用户”并找到当前登录的用户,。并选择,右键点击该用户“属性”。
十三、通过安全性选项显示隐藏文件夹
13.1关键字:安全性选项显示隐藏文件夹
并选择、右键点击要显示隐藏文件夹的文件夹图标“属性”。切换到、在属性窗口中“安全”选项卡。点击“高级”打开高级安全设置窗口,按钮。
十四、通过文件夹选项还原默认设置
14.1关键字:文件夹选项还原默认设置
在“文件夹选项”切换到,对话框中“查看”选项卡。点击“还原默认”恢复文件夹选项的默认设置,按钮。
您可以轻松地打开隐藏的文件夹图标,通过本文所介绍的多种方法。都能帮助您快速访问隐藏的文件夹,无论是通过更改文件夹选项,使用命令提示符还是通过注册表编辑器等。希望本文对您在Win10中打开隐藏的文件夹图标有所帮助。
版权声明:本文内容由互联网用户自发贡献,该文观点仅代表作者本人。本站仅提供信息存储空间服务,不拥有所有权,不承担相关法律责任。如发现本站有涉嫌抄袭侵权/违法违规的内容, 请发送邮件至 3561739510@qq.com 举报,一经查实,本站将立刻删除。!
相关文章
- 斗破苍穹官网手游礼包怎么领取?常见问题有哪些? 2025-01-22
- 华为p50pro什么时候上市?价格是多少? 2025-01-21
- matepad108和11哪个更值得购买?对比评测告诉你答案! 2025-01-20
- mini5什么时候上市?价格表是多少? 2025-01-20
- reno6pro+深度评测怎么样?性能和摄影功能如何? 2025-01-17
- Nokia 6300详细评测怎么样?常见问题解答? 2025-01-13
- 夏普电视的电源键在哪里(了解夏普电视的电源键的位置及使用方法) 2024-09-02
- 夏普电视75寸哪个型号最好看(最新电视型号大全) 2024-09-02
- 夏普打印机ip设置方法(轻松操作) 2024-09-02
- 下划线怎么用键盘打出来(笔记本键盘输入方法) 2024-09-02
- 最新文章
-
- 电脑运行缓慢如何解决?重装系统是唯一选择吗?
- 电脑如何安装WIN10系统?安装过程中遇到的常见问题有哪些?
- ppbox盒子连接电视的方法是什么?遇到问题如何解决?
- 奇声功放怎么连接?连接方法步骤详解?
- 工程复印机如何操作?使用过程中常见问题有哪些?
- 信颐液晶多媒体使用方法是什么?遇到问题如何解决?
- 万喜燃气灶打不着火怎么办?常见原因有哪些?
- 备份还原软件哪个好?如何选择适合自己的备份工具?
- 美的冰柜温度调节方法是什么?遇到问题如何解决?
- 网络分配器怎么用?使用过程中常见问题有哪些?
- 苹果手机丢失了如何找回来?开启“查找我的iPhone”功能的步骤是什么?
- xp系统安装步骤图解及安装方法?如何一步步完成xp系统的安装?
- win10“自动修复”失败怎么办?如何手动修复电脑问题?
- 灰鸽子3秒速连且不限流?常见问题解答?
- win7虚拟光驱怎么使用?安装和使用步骤是什么?
- 热门文章
-
- 宽带连接不上网络怎么办?如何快速解决网络故障?
- 卡萨帝油烟机开机晃动的原因及解决方法(探究卡萨帝油烟机开机晃动问题)
- xls文件打不开怎么办?如何快速修复无法打开的Excel文件?
- 壁挂炉水泵不启动的原因及处理方法(探寻壁挂炉水泵不启动的原因)
- WIN10系统使用技巧有哪些?如何提高工作效率?
- 错误678是什么原因?宽带连接失败的常见问题解答
- 海尔空调外机漏电问题揭秘(了解海尔空调外机漏电问题的原因及解决方法)
- 电脑插上耳机没声音怎么办?如何快速解决?
- 7个实用且强大的黑科技软件有哪些?如何有效利用它们解决日常问题?
- 百度网盘下载速度慢如何解决?
- 连接网线后对应端口指示灯不亮怎么办?如何快速解决网络连接问题?
- 华为nzones7pro+测评怎么样?性能和功能有哪些亮点?
- 苹果11无线充电设置方法是什么?遇到问题如何解决?
- 华为nova系列最新款怎么样?性能和价格如何?
- 马桶不出水的原因和解决办法(为什么马桶不出水)
- 热评文章
-
- 林内燃气热水器故障12原因解析(解决方法大揭秘)
- 解决风幕机无法调节大小的问题(原因分析与解决方案)
- 如何解决投影仪限制上网时间的问题(有效控制使用时间)
- 使用新北洋打印机(轻松掌握新北洋打印机的参数设置技巧)
- 优萨净水器安装方法大揭秘(一步一步教你轻松安装优萨净水器)
- 壁挂炉排气管有水问题解决方法(如何处理壁挂炉排气管积水及预防措施)
- 地暖燃气热水器的安装方法(一步步教你安装地暖燃气热水器)
- 科勒马桶疏通技巧大揭秘(轻松解决马桶堵塞的小窍门)
- 如何正确清洗洗衣机中的小龙虾(洗衣机小龙虾清洗方法解析)
- 九阳电磁炉报E1故障解决方法(快速修复您的九阳电磁炉问题)
- 以春兰空调显示PC检修方法(春兰空调显示屏故障排查及处理)
- 解决三洋洗衣机出现E904错误的处理办法(快速排除E904故障)
- 迷你冰箱插上电无冷(为什么迷你冰箱插上电后无冷)
- 燃气灶错误打火方法的危害与正确使用技巧(避免燃气灶不正确打火的关键步骤)
- 百得热水器的质量评测与比较(解析百得热水器的优势与不足)
- 热门tag
- 标签列表
- 友情链接
