三种方法打开设备管理器的简易指南(掌握设备管理器的三种打开方式)
游客 2024-05-10 09:50 分类:科技资讯 106
它可以帮助用户管理和控制计算机中的硬件设备,设备管理器是Windows操作系统中一个十分重要的工具。很多用户并不清楚如何快速打开设备管理器,然而,这给他们在解决硬件问题时带来了一定的困扰。帮助用户更好地进行设备管理,本文将介绍三种简单快捷的方法来打开设备管理器。
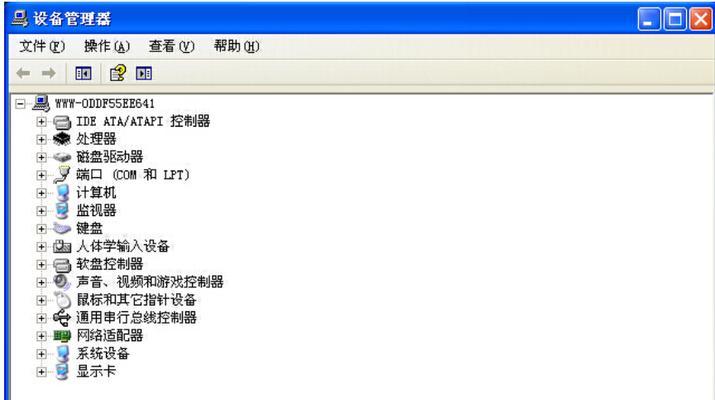
通过控制面板打开设备管理器
进入控制面板并选择“设备管理器”即可打开设备管理器界面,选项。用户可以通过搜索控制面板或通过开始菜单进入控制面板来进行操作。
使用快捷键Win+X打开设备管理器
在菜单中选择,会弹出一个快捷菜单、按下键盘上的Win键和X键“设备管理器”即可快速打开设备管理器界面,。适用于Windows8及以上版本、这是一种简单方便的方法。
通过运行命令打开设备管理器
在窗口中输入、按下键盘上的Win键和R键、会弹出运行窗口“msc、devmgmt”然后点击确定按钮、即可打开设备管理器界面,。这是一种适用于所有Windows版本的方法。
掌握设备管理器界面的布局
设备管理器界面分为左侧的设备树和右侧的设备列表两部分。右侧的设备列表则显示了具体的设备信息,左侧的设备树显示了计算机中各个硬件设备的分类。
展开和折叠设备树中的分类
用户可以点击设备树中的“+”或“-”以便查看更详细的设备信息,符号来展开或折叠设备树中的分类。这个操作可以帮助用户更好地了解计算机中的设备组成。
查看设备列表中的设备信息
驱动程序版本等、包括设备名称,设备列表中显示了计算机中安装的各个硬件设备的具体信息。或者查找相应的驱动程序、用户可以通过这些信息来判断设备是否正常工作。
禁用或启用设备
然后选择禁用或启用设备选项来控制设备的状态,用户可以右键点击设备列表中的某个设备。启用设备则可以重新启动设备,禁用设备可以暂时停用设备。
更新设备驱动程序
以解决设备出现的问题或提升设备的性能、设备管理器中可以帮助用户更新设备的驱动程序。然后选择更新驱动程序选项来进行操作,用户可以右键点击设备列表中的某个设备。
卸载设备
可以通过设备管理器进行设备的卸载,或者需要重新安装设备驱动程序,如果用户不再需要某个设备。然后选择卸载选项来执行该操作,用户可以右键点击设备列表中的某个设备。
扫描硬件更改
删除或更改计算机中的硬件设备后,当用户添加,可以通过设备管理器的“操作”菜单中的“扫描硬件更改”以便及时更新设备信息、选项来刷新设备列表。
查找设备的硬件ID
以便下载适合该设备的驱动程序,用户有时需要查找某个设备的硬件ID。然后选择属性选项,在属性窗口的详细信息标签页中可以找到硬件ID,可以右键点击设备列表中的某个设备。
解决设备冲突问题
例如当两个设备使用相同的资源时会产生冲突,设备管理器可以帮助用户解决设备之间的冲突问题。然后选择解决冲突选项来解决该问题、用户可以右键点击冲突的设备。
备份和恢复设备驱动程序
以便在需要时能够快速恢复设备驱动程序,设备管理器提供了备份和恢复设备驱动程序的功能。用户可以在设备管理器的“操作”菜单中找到相应的选项。
通过命令行方式打开设备管理器
只需在命令提示符或PowerShell中输入,用户可以使用命令行方式来打开设备管理器“msc,devmgmt”命令即可。
用户可以轻松打开设备管理器,通过本文介绍的三种方法、方便进行设备的管理和控制。帮助用户解决硬件问题,是用户进行设备维护的必备工具、设备管理器作为Windows操作系统中的一个重要工具,更新驱动程序等。
如何快速打开设备管理器
它用于管理计算机上的硬件设备,设备管理器是Windows操作系统中的一个重要工具。打开设备管理器可能会有些困难,对于一些不熟悉的用户来说,但是。从而方便地管理和调整计算机硬件设备,本文将介绍三种简便的方法,帮助您快速打开设备管理器。
一、通过控制面板打开设备管理器
在开始菜单中点击“控制面板”然后选择、“设备管理器”以供用户查看和管理计算机上的硬件设备,选项,一个新窗口将显示设备管理器界面。
二、通过运行命令打开设备管理器
打开运行对话框后,输入,按下Win+R组合键“msc,devmgmt”命令并点击“确定”用户可以进行相关设置和操作,按钮、设备管理器窗口将立即弹出。
三、通过快捷方式打开设备管理器
在弹出菜单中选择、在桌面上点击鼠标右键“新建”>“快捷方式”然后输入、“msc,devmgmt”点击、作为目标路径“下一步”最后双击新建的快捷方式即可打开设备管理器,并命名快捷方式。
四、通过文件资源管理器打开设备管理器
在地址栏中输入,打开文件资源管理器“ControlPanel\HardwareandSound\DeviceManager”然后按下回车键,设备管理器将在新窗口中展示给用户、路径。
五、通过电源用户菜单打开设备管理器
按下Win+X组合键或者鼠标右键点击“开始”在弹出的菜单中选择,按钮“设备管理器”即可快速打开设备管理器界面,。
六、通过计算机属性打开设备管理器
右击“计算机”选择,图标“属性”在新窗口中点击,“设备管理器”设备管理器界面将随即打开,链接。
七、通过任务管理器打开设备管理器
然后在顶部菜单中选择、按下Ctrl+Shift+Esc组合键打开任务管理器“文件”>“运行新任务”输入,“msc、devmgmt”并点击“确定”设备管理器将立即启动,。
八、通过系统搜索打开设备管理器
输入,按下Win+S组合键打开系统搜索框“设备管理器”然后点击搜索结果中的,“设备管理器”即可打开设备管理器界面,选项。
九、通过开始菜单的搜索功能打开设备管理器
然后在搜索框中输入、点击开始菜单“设备管理器”在搜索结果中点击,“设备管理器”即可访问设备管理器界面、选项。
十、通过控制面板分类视图打开设备管理器
在控制面板界面中选择“大图标”或“小图标”在所有项目中找到,视图“设备管理器”双击打开即可进入设备管理器界面,选项。
十一、通过WindowsPowerShell打开设备管理器
按下Win+X组合键或者鼠标右键点击“开始”在弹出的菜单中选择,按钮“WindowsPowerShell”然后输入,“msc,devmgmt”即可启动设备管理器,命令并按下回车键。
十二、通过命令提示符打开设备管理器
输入,按下Win+R组合键打开运行对话框“cmd”命令并点击“确定”在命令提示符窗口中输入,“msc,devmgmt”即可打开设备管理器、并按下回车键。
十三、通过注册表编辑器打开设备管理器
输入,按下Win+R组合键打开运行对话框“regedit”命令并点击“确定”在注册表编辑器中导航至、“HKEY_LOCAL_MACHINE\SOFTWARE\Microsoft\Windows\CurrentVersion\Explorer\ControlPanel\NameSpace”找到名为"{74246BFC、路径-4C96-11D0-ABEF-双击打开设备管理器,0020AF6B0B7A}"的项。
十四、通过系统环境变量打开设备管理器
在弹出菜单中选择,在桌面上点击鼠标右键“属性”然后点击,“高级系统设置”>“环境变量”在系统变量中找到、“Path”添加、变量并双击编辑“%SystemRoot%\system32”保存后即可通过命令行输入,路径“msc,devmgmt”打开设备管理器。
十五、通过第三方软件打开设备管理器
如,使用一些第三方软件“DeviceManagerCommandLineUtility”或“DeviceDoctor”从而便捷地管理和调整计算机硬件设备、可以快速打开设备管理器、。
您可以快速打开设备管理器,通过本文介绍的这三种简便方法,并进行相关硬件设备的管理和调整。运行命令还是使用快捷方式,提高计算机硬件管理的效率,都能帮助您轻松访问设备管理器,不论是通过控制面板。
版权声明:本文内容由互联网用户自发贡献,该文观点仅代表作者本人。本站仅提供信息存储空间服务,不拥有所有权,不承担相关法律责任。如发现本站有涉嫌抄袭侵权/违法违规的内容, 请发送邮件至 3561739510@qq.com 举报,一经查实,本站将立刻删除。!
相关文章
- BitWarden密码管理器如何使用?常见问题有哪些解决方法? 2025-01-16
- 如何打开任务管理器(快速打开任务管理器的方法) 2024-10-11
- 5种方法打开任务管理器,轻松管理您的计算机(解决电脑问题) 2024-10-04
- 轻松找到笔记本电脑设备管理器的方法(快速打开设备管理器) 2024-06-24
- 最新文章
-
- 如何使用cmd命令查看局域网ip地址?
- 电脑图标放大后如何恢复原状?电脑图标放大后如何快速恢复?
- win10专业版和企业版哪个好用?哪个更适合企业用户?
- 笔记本电脑膜贴纸怎么贴?贴纸时需要注意哪些事项?
- 笔记本电脑屏幕不亮怎么办?有哪些可能的原因?
- 华为root权限开启的条件是什么?如何正确开启华为root权限?
- 如何使用cmd命令查看电脑IP地址?
- 谷歌浏览器无法打开怎么办?如何快速解决?
- 如何使用命令行刷新ip地址?
- word中表格段落设置的具体位置是什么?
- 如何使用ip跟踪命令cmd?ip跟踪命令cmd的正确使用方法是什么?
- 如何通过命令查看服务器ip地址?有哪些方法?
- 如何在Win11中进行滚动截屏?
- win11截图快捷键是什么?如何快速捕捉屏幕?
- win10系统如何进行优化?优化后系统性能有何提升?
- 热门文章
-
- 创意投影相机如何配合手机使用?
- 如何将照片从相机上传到手机?上传照片到手机的步骤是什么?
- 电脑强制关机后文件打不开怎么办?如何恢复文件?
- 投影仪灯泡坏处是什么原因?灯泡损坏的常见原因有哪些?
- 电脑在语音直播时没声音该如何解决?
- 奥林巴斯c2手机拍照设置?手机连接c2拍照效果如何?
- 万播投影仪怎么下载固件?更新固件的步骤是什么?
- 投影仪风扇电路烧坏的修复方法是什么?
- 显示器开关灯常亮如何解决?
- 能投射5.5米的投影仪型号是什么?
- 电脑连接无线网络wifi的步骤是什么?
- 恒立拍照打卡如何用手机打卡?手机打卡的步骤是什么?
- 电脑内录钢琴声音的方法是什么?需要什么设备?
- 电脑无声?声音输出设备如何检查?
- 手机拍摄生活秀照片教程?有哪些技巧?
- 热评文章
-
- 王者荣耀公孙离的脚掌是什么?如何获取?
- 密室逃脱绝境系列8怎么玩?游戏通关技巧有哪些?
- 多多云浏览器怎么用?常见问题及解决方法是什么?
- 密室逃脱2古堡迷城怎么玩?游戏通关技巧有哪些?
- 密室逃脱绝境系列9如何通关?有哪些隐藏线索和技巧?
- 部落冲突12本升级常见问题解答?如何快速完成升级?
- 手机版我的世界怎么下载?下载过程中遇到问题怎么办?
- 明日之后官网下载怎么操作?下载后如何安装游戏?
- TGA游戏大奖2023有哪些获奖作品?获奖背后的标准是什么?
- 碎片商店更新了什么?最新版本有哪些新内容?
- 海岛奇兵攻略有哪些常见问题?如何解决?
- 斗罗大陆h5三神迷宫通关技巧是什么?如何快速过关?
- 热血游戏中最佳角色组合搭配是什么?
- 古剑奇缘手游IOS版可以玩吗?如何下载和安装?
- 圣光之翼值得培养吗?培养圣光之翼的利弊分析
- 热门tag
- 标签列表
- 友情链接
