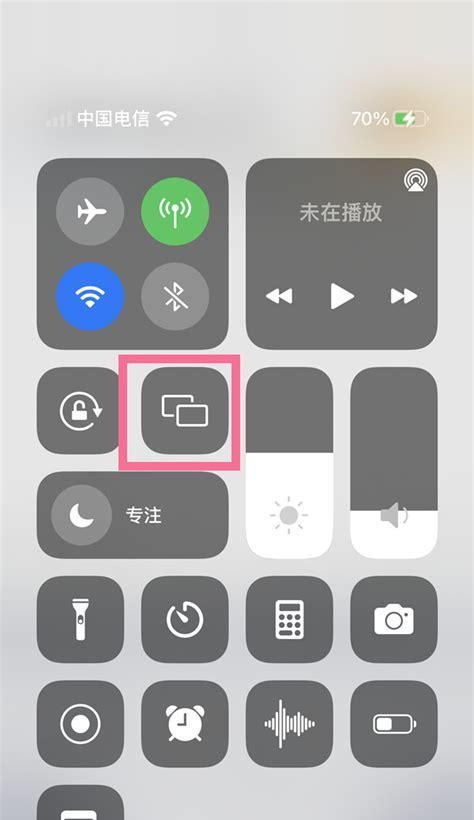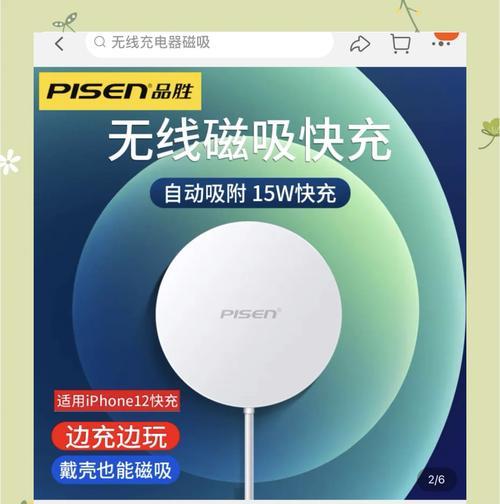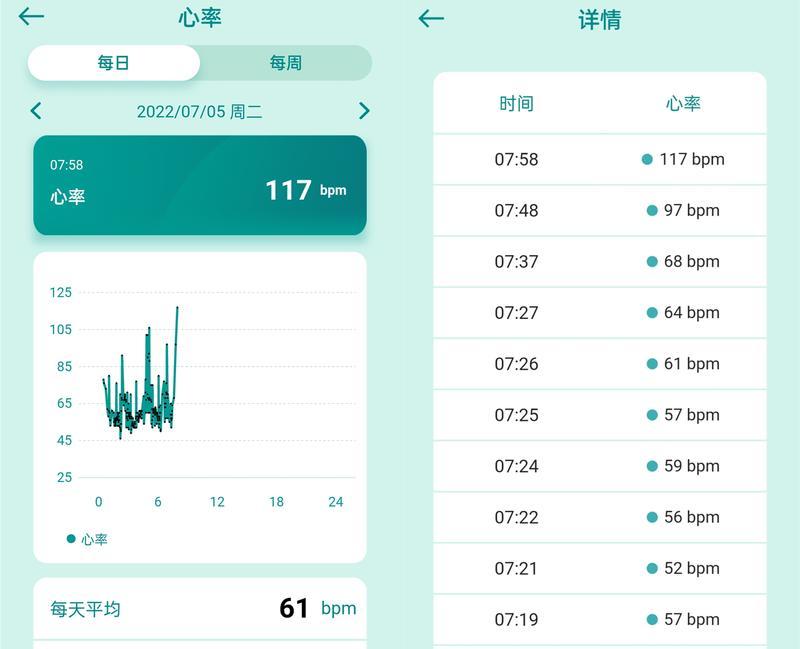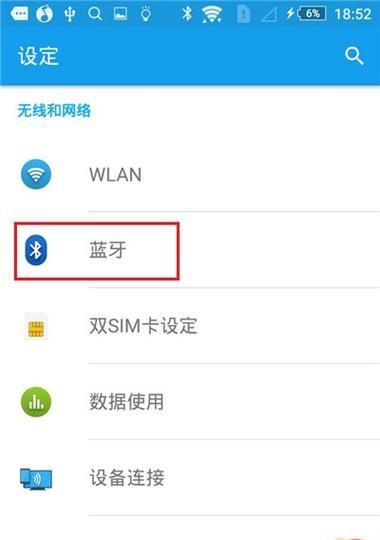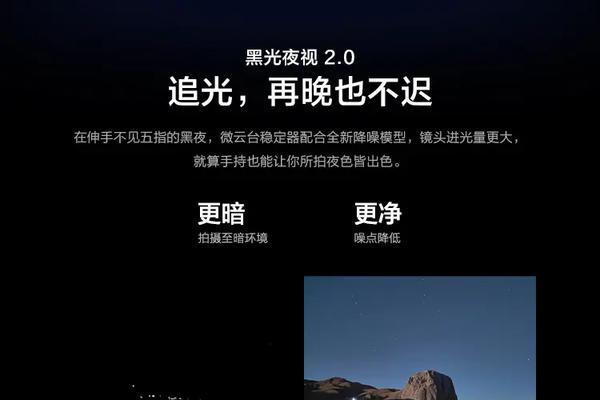调整电脑屏幕图标大小的方法(简单操作让你的图标大小更合适)
游客 2023-10-02 13:50 分类:数码设备 206
电脑屏幕上的图标大小直接影响着我们的使用体验。有时候,图标可能太小而难以辨认,或者太大而占用了过多的屏幕空间。如何调整电脑屏幕上的图标大小呢?本文将为大家介绍一些简单的方法,帮助大家轻松调整图标大小,让其更合适。
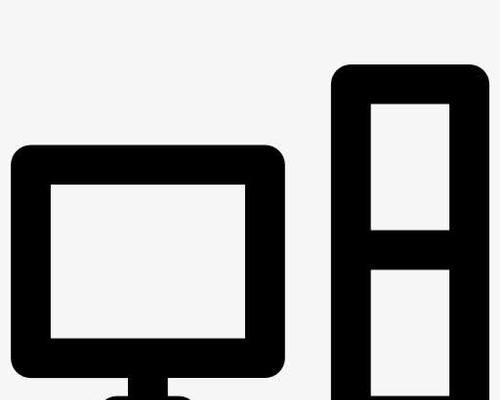
Windows系统下调整图标大小
通过右键点击桌面空白处,选择“查看”菜单中的“大图标”、“中等图标”或“小图标”,即可快速调整图标大小。
Mac系统下调整图标大小
在Finder窗口中,通过点击“显示选项”按钮,可以自定义调整图标的大小。
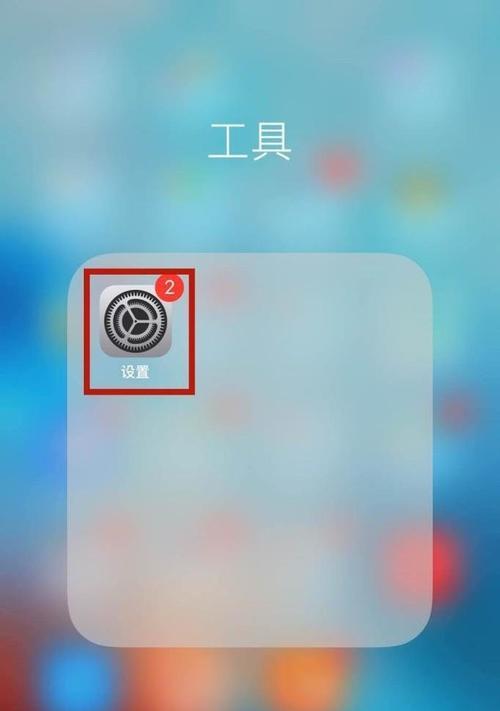
使用图标管理软件
有许多第三方软件可以帮助我们快速管理和调整图标大小,例如Windows系统下的“DesktopOK”和Mac系统下的“LiteIcon”。
调整显示分辨率
有时候,我们可以通过调整显示器的分辨率来改变图标的大小。在Windows系统中,我们可以通过“显示设置”来调整分辨率,而在Mac系统中,则可以在“显示器”设置中进行调整。
调整图标的缩放比例
对于Windows系统,我们可以通过按住Ctrl键的同时滚动鼠标滚轮来调整图标的缩放比例。而在Mac系统中,则可以通过按住Command键的同时滚动鼠标滚轮进行调整。
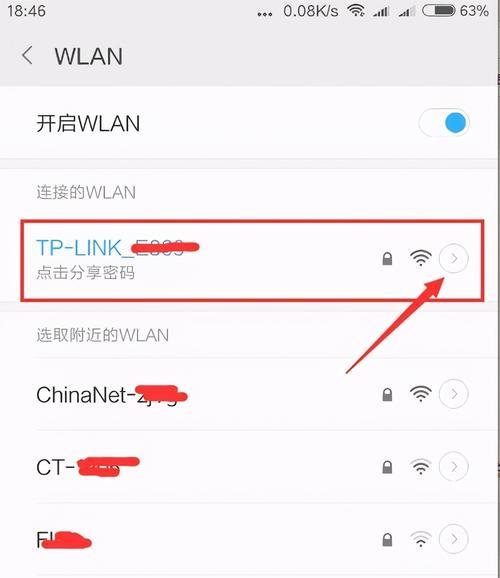
调整图标文字大小
有时候,我们不仅需要调整图标的大小,还需要调整图标上显示的文字大小。在Windows系统中,我们可以通过“显示设置”中的“更改文本大小”来进行调整。而在Mac系统中,则可以通过“显示器”设置中的“文本大小”进行调整。
调整任务栏图标大小
对于Windows系统,我们可以通过右键点击任务栏,并选择“任务栏设置”,然后调整“使用小图标”选项来改变任务栏图标的大小。
调整图标布局
有时候,我们希望将桌面上的图标按照一定的布局排列,这样可以更加整洁和有序。在Windows系统中,我们可以通过右键点击桌面空白处,并选择“查看”菜单中的“对齐到网格”或“自动排列图标”,来进行图标布局的调整。
调整文件夹图标大小
对于Windows系统,我们可以通过右键点击文件夹,并选择“属性”菜单中的“自定义”选项来调整文件夹图标的大小。而在Mac系统中,我们可以通过在Finder窗口中选择“显示”菜单中的“图标大小”来进行调整。
调整图标间距
有时候,我们希望图标之间的间距更小一些,这样可以在有限的屏幕空间内容纳更多的图标。在Windows系统中,我们可以通过注册表编辑器来进行调整。而在Mac系统中,则可以通过第三方软件来实现。
调整快捷方式图标大小
对于Windows系统,我们可以右键点击快捷方式,并选择“属性”菜单中的“更改图标”,然后进行调整。而在Mac系统中,则可以通过右键点击快捷方式,并选择“信息”选项卡来进行调整。
调整网页图标大小
在浏览器中,有时候我们希望网页上的图标能够适应屏幕大小。在Chrome浏览器中,我们可以通过按下Ctrl键的同时滚动鼠标滚轮来调整网页图标的大小。
调整桌面图标文字位置
对于Windows系统,我们可以通过右键点击桌面空白处,并选择“查看”菜单中的“桌面图标设置”,然后调整“图标文字位置”来改变图标文字的显示位置。
调整图标字体
有时候,我们不仅希望调整图标文字的大小,还希望调整字体的样式。在Windows系统中,我们可以通过“显示设置”中的“更改文本大小和样式”来进行调整。而在Mac系统中,则可以通过“显示器”设置中的“字体”进行调整。
通过以上方法,我们可以轻松地调整电脑屏幕上的图标大小,让其更合适。无论是Windows系统还是Mac系统,都提供了多种方式来满足我们的需求。根据个人偏好和实际情况,选择适合自己的方法进行调整,让我们的电脑使用体验更加舒适和便捷。
版权声明:本文内容由互联网用户自发贡献,该文观点仅代表作者本人。本站仅提供信息存储空间服务,不拥有所有权,不承担相关法律责任。如发现本站有涉嫌抄袭侵权/违法违规的内容, 请发送邮件至 3561739510@qq.com 举报,一经查实,本站将立刻删除。!
- 最新文章
- 热门文章
- 热评文章
-
- ROG电脑开机后为何自动关机?可能的原因是什么?
- 我的世界占用内存大怎么清理?清理内存的有效方法是什么?
- 2017年苹果电脑如何关闭win10开机声音?设置步骤是什么?
- 酒吧电脑黑屏如何恢复?电脑黑屏恢复的正确步骤是什么?
- 摩托车电脑系统无声音是为何?解决方法有哪些?
- 乐金电脑无法关机的解决方法是什么?
- 电脑显示器睡眠状态如何唤醒?
- 台式电脑如何设置成wifi热点?
- 自助拍照界面手机设置步骤是什么?
- 华硕天选3笔记本包包质量如何?购买建议是什么?
- 电脑运行内存怎么调?优化设置与性能提升!
- 亚马逊老式相机如何配合手机拍照?使用手机拍照的步骤是什么?
- 尼康光影随心拍功能如何用手机实现?操作指南是什么?
- 电脑图标命名字体颜色如何更改?
- 新电脑无声音输出怎么调整?设置步骤是什么?
- 热门tag
- 标签列表
- 友情链接