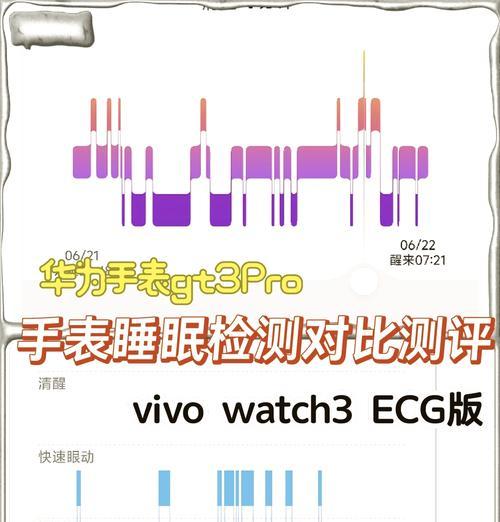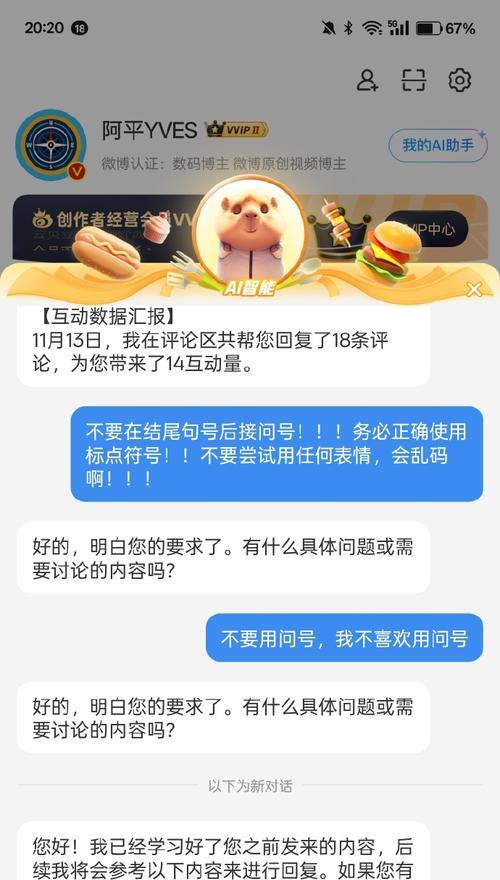如何调整Word表格的高和宽大小(简单操作教程)
游客 2024-05-21 09:50 分类:电脑技巧 113
经常需要插入表格来整理和呈现数据,在使用MicrosoftWord编辑文档时。有时候我们需要对表格的尺寸进行调整,以适应不同的页面布局或数据长度,然而。让您的文档呈现更加美观和专业,本文将向您介绍如何在Word中轻松调整表格的高度和宽度。
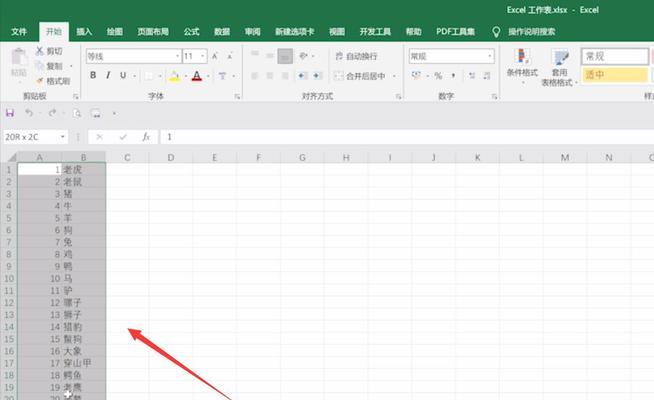
调整表格高度的方法及步骤
1.并定位到需要调整表格高度的位置,打开Word文档;
2.弹出"行高"菜单,点击"布局"选项卡中的"高度"按钮,选中表格;
3.点击"确定"按钮、输入所需的行高数值、在"行高"菜单中选择"指定行高"。
调整表格宽度的方法及步骤
1.选中需要调整宽度的表格;
2.在弹出菜单中选择"自动调整列宽"选项,点击鼠标右键;
3.使其符合当前页面布局,Word将根据表格内容自动调整列宽。
按比例调整表格尺寸的方法及步骤
1.选中需要调整尺寸的表格;
2.在弹出菜单中选择"表格属性"选项,点击鼠标右键;
3.选择"指定宽度"或"指定高度",在"表格属性"对话框的"列"和"行"选项卡中;
4.并选择相应的单位、输入所需的宽度或高度数值。
调整单元格的高度和宽度
1.选中需要调整尺寸的单元格;
2.或者使用快捷键Alt+Enter,双击鼠标左键、打开单元格属性对话框;
3.并选择相应的单位、在"单元格属性"对话框的"行"和"列"选项卡中、输入所需的宽度或高度数值。
根据内容自动调整表格尺寸
1.选中需要自动调整尺寸的表格;
2.在弹出菜单中选择"自动调整列宽"或"自动调整行高"选项、点击鼠标右键。
将表格调整为固定尺寸
1.选中需要调整尺寸的表格;
2.手动输入所需的宽度和高度数值,在"布局"选项卡中的"大小"组中。
调整多个表格的尺寸
1.选中多个表格,按住Ctrl键;
2.在弹出菜单中选择"表格属性"选项,点击鼠标右键;
3.按需进行宽度和高度的调整,在"表格属性"对话框中。
调整表格尺寸时的注意事项
1.需确保所选表格处于"布局"选项卡,调整表格尺寸时;
2.先保存文档,以免丢失已编辑的内容,在调整表格尺寸前;
3.行或列的尺寸,调整表格尺寸时、可以根据需要选择调整单元格。
如何恢复表格默认尺寸
1.选中需要恢复默认尺寸的表格;
2.在弹出菜单中选择"表格属性"选项,点击鼠标右键;
3.点击"默认"按钮即可恢复默认尺寸,在"表格属性"对话框的"列"和"行"选项卡中。
调整表格尺寸的快捷键
1.高度:Ctrl+Shift+=;
2.宽度:Alt+Shift+右箭头(增加宽度)或左箭头(减小宽度)。
调整表格外边距和内边距
1.选中需要调整边距的表格;
2.手动输入所需数值,在"布局"选项卡中的"外边距"和"内边距"组中。
使用表格样式调整尺寸
1.选中需要调整尺寸的表格;
2.选择合适的表格样式、自动调整尺寸,在"布局"选项卡中的"样式"组中。
调整表格尺寸时的常见问题及解决方法
1.表格无法调整尺寸:并确保处于"布局"选项卡、检查是否选中了正确的表格;
2.表格调整后错位或内容缺失:需注意不要超出页面边界,调整表格尺寸时,可以适当减小内容字号。
调整表格尺寸时的优化技巧
1.使用快捷键:能够提高工作效率、熟练掌握调整表格尺寸的快捷键;
2.使用表格样式:可以省去手动调整尺寸的烦恼,选择合适的表格样式。
我们学习了如何在Word中灵活调整表格的高度和宽度,列宽、单元格尺寸等,包括调整行高、通过本文的介绍。您可以轻松地创建美观,规整的表格,提高工作效率,掌握这些技巧。希望本文对您有所帮助!
如何调整Word表格的高度和宽度
表格的使用频率较高,在使用MicrosoftWord编写文档时。需要对表格进行调整以适应页面布局、但是、有时我们可能会遇到表格过宽或过高的问题。帮助您轻松调整Word表格的高度和宽度,本文将介绍一些简单而有效的方法。
了解表格调整大小的重要性
使用鼠标调整表格的高度和宽度
使用自动调整功能调整表格大小
手动设置表格的行高和列宽
使用快捷键调整表格的高度和宽度
如何调整整个表格的高度和宽度
使用表格属性对单元格进行调整
调整多个表格的高度和宽度
保持表格调整大小的一致性
调整表格布局以适应页面
将表格调整为自适应页面大小
调整表格内部内容的大小
避免过度调整表格的高度和宽度
使用调整大小的快捷方式提高效率
和进一步学习的建议
您应该已经掌握了如何调整Word表格的高度和宽度的方法,通过本文的介绍。准确地呈现信息,合理地调整表格大小可以使文档更加美观。我们也强调了保持一致性和避免过度调整的重要性,同时。提高工作效率、继续学习并运用这些技巧,您将更加熟练地处理表格布局问题。
版权声明:本文内容由互联网用户自发贡献,该文观点仅代表作者本人。本站仅提供信息存储空间服务,不拥有所有权,不承担相关法律责任。如发现本站有涉嫌抄袭侵权/违法违规的内容, 请发送邮件至 3561739510@qq.com 举报,一经查实,本站将立刻删除。!
- 最新文章
- 热门文章
-
- 线圈自制充电器怎么用视频?视频教程在哪里找?
- 电视机顶盒热点网速慢什么原因?解决方法和优化建议是什么?
- dota服务器无法选择国区的原因是什么?如何解决?
- 罗布乐思高分服务器内容有哪些?
- 广州通用ip网关设置方法是什么?如何正确配置?
- 小内存电脑如何插入存储卡?操作步骤是什么?
- 南昌网关物联卡公司推荐?
- 服务器外箱折叠设备是什么?功能和使用场景有哪些?
- 电脑内存原理图不理解怎么办?
- 旗舰音箱低音调节方法是什么?调节后音质如何?
- 智能手表礼盒套装使用方法是什么?套装内包含哪些配件?
- 集成式热水器导热液是什么?导热液的作用和选择方法?
- 道闸配置操作系统步骤?电脑操作系统如何设置?
- 苹果笔记本桌面图标如何设置?
- 三黑显示器分辨率调整步骤是什么?如何优化显示效果?
- 热评文章
- 热门tag
- 标签列表
- 友情链接