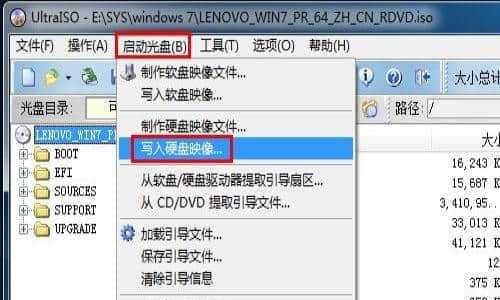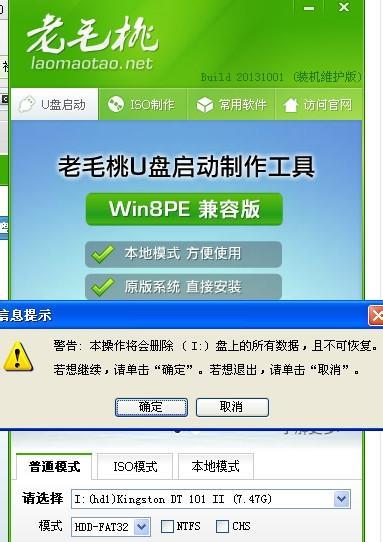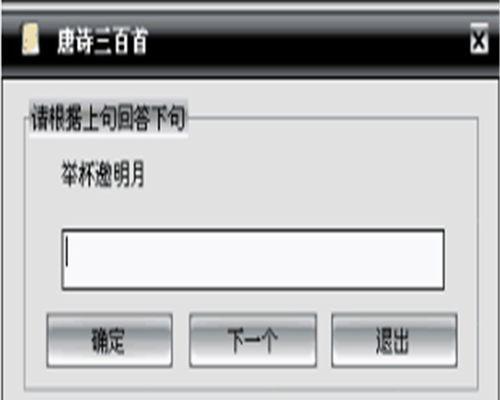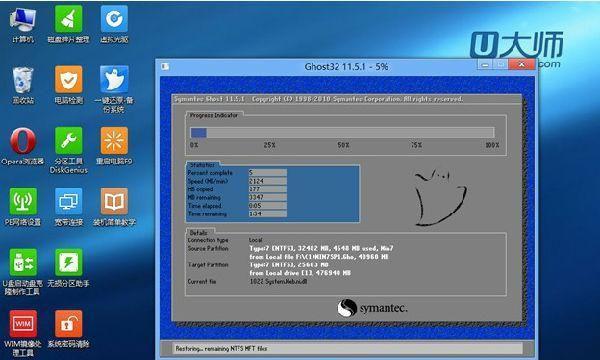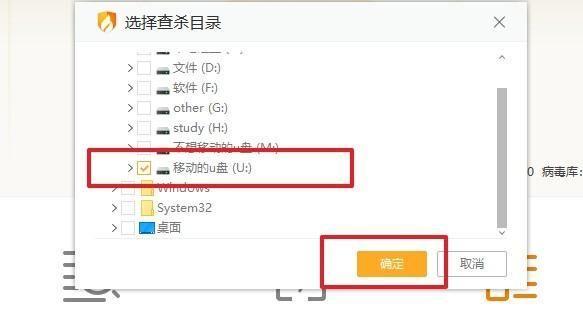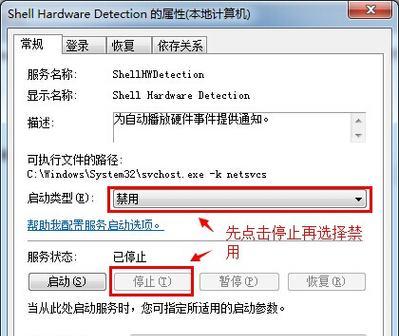小白一键u盘装系统步骤(简便快捷的系统安装方式)
游客 2024-05-05 16:50 分类:数码设备 64
一键U盘装系统
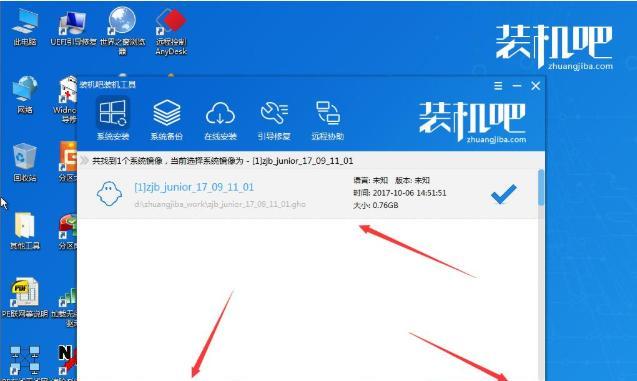
系统故障是常有的事情,在电脑使用过程中。很多小白用户选择使用一键U盘来重新安装系统,为了解决这些问题。这个过程可能会显得有些复杂和复杂、对于一些不熟悉技术的小白用户来说,然而。让小白也能轻松搞定系统安装,本文将详细介绍一键U盘装系统的步骤。
一、准备工作:获取一个空白的U盘
容量至少为8GB,我们需要准备一个空白的U盘,在进行一键U盘装系统之前。确保U盘没有重要数据,因为在制作过程中会清空U盘上的所有内容,同时。
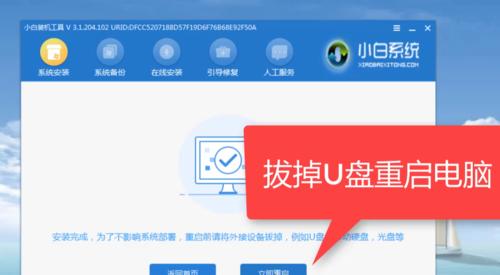
二、下载一键U盘装系统工具
我们需要先下载一个一键U盘装系统工具、在进行一键U盘装系统之前。可以在官方网站或者其他可信的软件平台上下载到该工具。
三、准备工作:插入U盘并打开工具
并打开已下载好的一键U盘装系统工具,将准备好的空白U盘插入电脑。
四、选择系统安装方式
我们可以选择不同的系统安装方式,在一键U盘装系统工具中。升级安装和自定义安装,常见的方式有全新安装。根据自己的需求选择相应的方式。
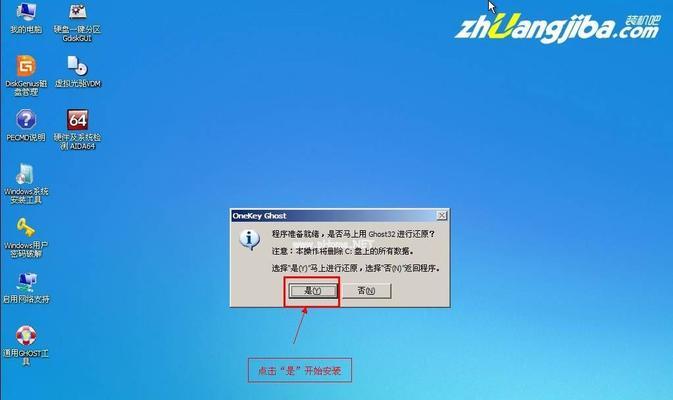
五、开始制作启动盘
点击、在选择好系统安装方式之后“开始制作”工具会自动将系统镜像写入U盘、并制作成启动盘,按钮。请耐心等待、这个过程可能需要一些时间。
六、设置电脑启动顺序
我们需要将电脑的启动顺序设置为从U盘启动,在开始制作启动盘之前。具体的设置方法可以通过电脑的BIOS设置或者启动菜单来完成。
七、重启电脑并进入一键U盘装系统界面
并选择从U盘启动,重启电脑后,按下相应的按键(通常是F2或者Del键)进入BIOS设置界面。
八、进入一键U盘装系统界面
会自动进入一键U盘装系统界面、电脑重新启动后。选择相应的系统安装方式,并等待系统自动安装完成、我们可以根据界面提示。
九、等待系统安装完成
我们只需要等待系统自动安装完成,在选择好系统安装方式和电脑启动顺序之后。请耐心等待,这个过程可能需要一些时间。
十、重新启动电脑
我们需要重新启动电脑、当系统安装完成后。我们可以拔掉U盘,此时,并按照系统提示重新进入桌面。
十一、设置系统参数
我们需要进行一些基本的系统参数设置、系统安装完成后。设置网络连接以及安装驱动程序等,选择时区。
十二、安装常用软件
娱乐软件等,例如办公软件,在完成系统参数设置后,我们可以开始安装一些常用的软件。
十三、恢复个人数据
我们可以将之前备份的个人数据进行恢复、在安装常用软件后。我们也可以将之前备份的数据恢复到相应的位置、即使重装系统后再次出现问题,这样。
十四、测试系统功能
我们可以打开各种常用软件进行测试,在恢复个人数据之后。使用聊天工具进行聊天等,浏览网页。
十五、
小白用户可以轻松地使用一键U盘装系统,通过以上步骤。能够解决大部分电脑系统故障,虽然过程可能需要一些时间,但它是一种简便快捷的方式。希望本文对于遇到系统问题的小白用户有所帮助。
版权声明:本文内容由互联网用户自发贡献,该文观点仅代表作者本人。本站仅提供信息存储空间服务,不拥有所有权,不承担相关法律责任。如发现本站有涉嫌抄袭侵权/违法违规的内容, 请发送邮件至 3561739510@qq.com 举报,一经查实,本站将立刻删除。!
相关文章
- 最新文章
- 热门文章
- 热评文章
-
- 电脑运行内存怎么调?优化设置与性能提升!
- 亚马逊老式相机如何配合手机拍照?使用手机拍照的步骤是什么?
- 尼康光影随心拍功能如何用手机实现?操作指南是什么?
- 电脑图标命名字体颜色如何更改?
- 新电脑无声音输出怎么调整?设置步骤是什么?
- 电脑耳机声音增强驱动怎么设置?如何优化音质?
- 笔记本电脑如何下载视频AI?下载过程中遇到问题怎么办?
- 在电脑中怎么看到内存?有哪些方法可以查看内存信息?
- 笔记本电脑拆开老卡死机怎么回事?如何解决?
- 投影仪户外幕布使用视频的方法是什么?
- t480s联想笔记本黑屏如何解决?
- 电脑双喇叭无声怎么调试?
- 索尼投影仪最经典型号是哪款?性能如何?
- 惠普笔记本电脑电源适配器电压是多少?规格介绍是什么?
- 买卖电脑内存条是否违法?如何处理?
- 热门tag
- 标签列表
- 友情链接