简单易学的ico图标文件生成步骤(通过以下15个步骤,轻松生成自己的ico图标文件)
游客 2023-12-03 13:25 分类:电子常识 46
人们对于个性化和自定义需求越来越高,随着互联网的迅猛发展。文件夹图标以及网站浏览器标签等,ico图标文件作为一种常见的应用图标文件格式、可以用于自定义桌面图标。帮助你轻松生成自己的ico图标文件、本文将为大家介绍15个简单易学的步骤。
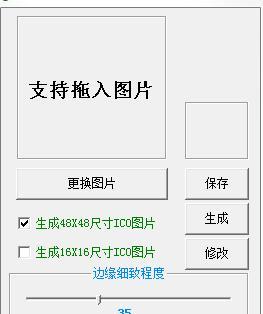
确定图标设计的尺寸和比例
我们首先需要确定图标的尺寸和比例,在生成ico图标文件之前。ico图标文件的尺寸可以是16x16像素、一般来说、32x32像素或者48x48像素。你可以根据实际需求选择合适的尺寸。
选择合适的图像编辑工具
生成ico图标文件需要借助图像编辑工具进行设计和编辑。GIMP等,常见的图像编辑工具有Photoshop。可以更高效地完成图标设计、选择一款你熟悉且适合自己使用的工具。
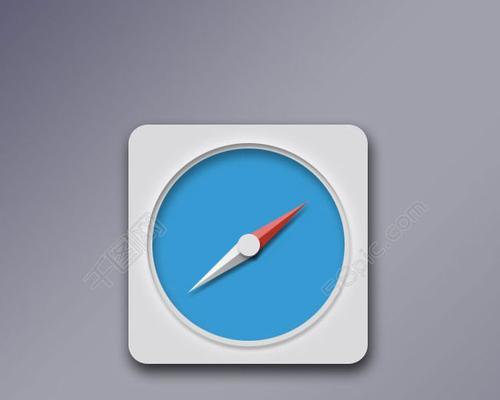
创建一个新的图像文件
创建一个新的图像文件,打开你选择的图像编辑工具。设置图像文件的宽度和高度,根据前面确定的尺寸。
设计图标的主题和风格
设计图标的主题和风格,在图像文件中。根据个人喜好选择合适的风格、立体等,例如扁平化,卡通、可以选择矢量图形或者位图。
添加图标元素和效果
添加合适的图标元素和效果,根据图标的主题和风格。增加个性化和视觉效果,可以使用绘图工具或者滤镜效果对图标进行设计。

调整图标的颜色和亮度
调整图标的颜色和亮度,根据个人需求。增加对比度和饱和度,你可以使用调色板工具或者调整图层属性来改变图标的颜色。
优化图标的细节和清晰度
优化图标的细节和清晰度、在图像编辑工具中。确保图标在不同尺寸下依然清晰可见、可以使用放大镜工具进行细节调整。
导出图标为ico格式
将图标导出为ico格式,完成图标设计后。选择、在图像编辑工具中“导出”或者“另存为”并选择ico格式进行导出,功能。
选择ico图标文件的存储路径
保存生成的ico图标文件,选择一个合适的存储路径。文档文件夹或者特定应用程序的图标文件夹作为存储路径,可以选择桌面。
为图标文件命名
以便识别和使用,为ico图标文件命名。推荐使用有意义的名称“ico、myicon”或者“ico,appicon”。
测试ico图标文件的显示效果
测试ico图标文件的显示效果,打开Windows资源管理器或者其他图标查看工具。没有失真和模糊的情况,确保图标在不同分辨率下显示正常。
应用ico图标文件
将生成的ico图标文件应用到需要的应用程序或者网站上。将ico图标文件与对应的应用程序或者网站关联起来、可以通过应用程序设置或者网站代码的方式。
备份ico图标文件
建议定期备份生成的ico图标文件,为了防止意外丢失或者损坏。以便随时恢复和使用、可以将图标文件复制到云存储或者外部存储设备中。
分享自己的ico图标文件
可以分享给他人使用、如果你对自己设计的ico图标文件满意。社交媒体或者设计资源网站等方式,分享你的创作成果,可以通过。
不断学习和改进
随着技术和设计趋势的不断变化,我们需要不断学习和改进,生成ico图标文件只是一项基础技能。提升自己的设计水平、保持对新技术和设计理念的关注。
我们可以轻松生成自己的ico图标文件,通过以上15个简单易学的步骤。ico图标文件都能帮助我们实现个性化和自定义的需求、无论是个性化桌面图标还是定制网站浏览器标签。愿你的创作之路更加精彩,希望本文对大家有所帮助!
版权声明:本文内容由互联网用户自发贡献,该文观点仅代表作者本人。本站仅提供信息存储空间服务,不拥有所有权,不承担相关法律责任。如发现本站有涉嫌抄袭侵权/违法违规的内容, 请发送邮件至 3561739510@qq.com 举报,一经查实,本站将立刻删除。!
相关文章
- 选择电脑PDF软件的好用版本(比较各个版本的优劣与适用场景) 2024-11-24
- 电脑截图的快捷键(轻松掌握电脑截图技巧) 2024-11-24
- 如何重装Win7自带浏览器(一步步教你恢复Win7自带浏览器) 2024-11-24
- 系统设置恢复指南(从备份到恢复) 2024-11-24
- 选择最佳Win10安全卫士,保护您的计算机安全(比较Win10安全卫士) 2024-11-24
- 如何打开手提电脑摄像头功能(一步步教你轻松启用电脑摄像头) 2024-11-24
- 如何找回丢失多年的QQ账号(追寻失落的记忆) 2024-11-24
- 如何提高vivo手机的WiFi网速(简单操作让您的vivo手机网络加速畅快体验) 2024-11-24
- 探索最新播放器的功能和性能(了解最新播放器的关键特点及其应用场景) 2024-11-24
- 教你取消苹果电脑的开机密码(简便有效的解除Mac开机密码的方法) 2024-11-24
- 最新文章
-
- 冰箱突然不制冷了,可能的原因及解决方法(冰箱失去制冷能力的相关问题及解决方案)
- 风幕机护栏安装方法(简单)
- 正确处理燃气灶清洗后的问题(如何安全有效地处理清洗后的燃气灶问题)
- 如何正确清洗以箭牌马桶喷嘴(简单易行的清洁方法)
- 如何有效清洗油烟机(科学方法让你轻松解决油烟机难题)
- 三星洗衣机进水管接头漏水的维修方法(解决洗衣机接口处漏水问题的简单教程)
- 如何处理投影仪中间有灯泡的问题(灯泡故障解决方法及注意事项)
- 解决以夏普电热水器不加热故障的方法(排查故障原因)
- 笔记本电脑被锁了怎么办(维修方法和技巧)
- 投影仪通电后出现花屏现象的原因及解决方法(探究投影仪花屏现象的成因与应对之策)
- 投影仪的正轴方法及应用(提高投影仪显示效果的关键技术)
- 燃气灶伐蹄修(掌握关键维修技巧)
- 解决显示器控制器锁定的方法(解决显示器控制器锁定问题的简单步骤)
- 华帝油烟机照明灯不亮原因及解决方法(华帝油烟机保养维修预约)
- 解决立柜饮水机漏水问题的有效方法(保护环境)
- 热门文章
-
- 投影仪通电后出现花屏现象的原因及解决方法(探究投影仪花屏现象的成因与应对之策)
- 洗衣机进硬币应该如何处理(学会正确处理洗衣机进硬币的方法)
- 解决立柜饮水机漏水问题的有效方法(保护环境)
- 风幕机护栏安装方法(简单)
- 冰箱突然不制冷了,可能的原因及解决方法(冰箱失去制冷能力的相关问题及解决方案)
- 自己动手清洗油烟机,轻松解决厨房难题(教你如何正确清洗油烟机)
- 四开门冰柜掉冰柱的原因及解决方法(探究四开门冰柜掉冰柱的原因)
- 如何处理投影仪中间有灯泡的问题(灯泡故障解决方法及注意事项)
- 三星洗衣机进水管接头漏水的维修方法(解决洗衣机接口处漏水问题的简单教程)
- 华帝油烟机照明灯不亮原因及解决方法(华帝油烟机保养维修预约)
- 燃气灶伐蹄修(掌握关键维修技巧)
- 投影仪的正轴方法及应用(提高投影仪显示效果的关键技术)
- 解决以夏普电热水器不加热故障的方法(排查故障原因)
- 如何有效清洗油烟机(科学方法让你轻松解决油烟机难题)
- 如何正确清洗以箭牌马桶喷嘴(简单易行的清洁方法)
- 热评文章
-
- 如何用手机格式化设备(详细步骤帮助您轻松完成格式化)
- 四步设置苹果手机输入法主题,个性化打造你的手机界面(让你的苹果手机与众不同)
- 用手机版迅雷下载电影并剪辑的详细步骤(教你如何通过手机版迅雷下载电影并进行剪辑编辑)
- 解决安卓手机应用停止的方法(探索如何解决安卓手机应用停止问题)
- 揭秘市场最佳净水器排名前五名(水质安全从未如此重要)
- 掌握格力中央空调线控器功能操作方法,轻松享受舒适空气
- 洗衣机E2故障修理方法(解决洗衣机E2故障的简单步骤)
- 万家乐A3小体积评测——突破传统的家电创新(性设计与出色性能的完美结合)
- 推荐2024年十大电饭锅品牌(为您挑选出品质卓越的电饭锅)
- 三菱空调售后维修电话24小时提供优质服务(高效维修)
- 冬天开空调的最舒适温度剖析(科学指导下的室内温度调控与健康)
- 燃气热水器的最佳安装位置(为您揭秘燃气热水器安装位置的最佳选择)
- 拆卸油烟机的步骤和注意事项(轻松拆卸油烟机)
- 如何解锁洗衣机童锁(掌握解锁洗衣机童锁的简便方法)
- 如何清洗洗衣机排水过滤器(简单步骤教你有效清理洗衣机排水过滤器)
- 热门tag
- 标签列表
- 友情链接
