苹果电脑镜像投屏声音怎么设置?设置步骤是什么?
游客 2025-04-01 17:15 分类:科技资讯 12
随着数字技术的发展和办公需求的提升,苹果电脑用户常常需要将屏幕内容镜像到电视、投影仪或其他显示设备上,以便进行演示或观看视频。但在这个过程中,许多用户可能会遇到无法将声音同时传输到外部设备的难题。本文将全面指导您苹果电脑镜像投屏声音的设置步骤,确保图像和音频都能完美同步。
一、了解苹果电脑镜像投屏原理
在深入了解声音设置之前,先来了解苹果电脑镜像投屏的基本原理是至关重要的。苹果设备间的投屏功能主要依赖于AirPlay和HDMI这两项技术。AirPlay允许Mac电脑通过无线方式将屏幕和音频投射到兼容的AppleTV或第三方AirPlay接收器上。而当无法使用无线投屏时,通过HDMI线等有线方式也是常用的选择。

二、苹果电脑镜像投屏声音设置步骤
1.准备工作:确认你的设备支持
进行苹果电脑镜像投屏前,需要确认外部显示设备是否带有音频输出接口,并确保系统与显示设备连接成功。如果使用HDMI线投屏,那么HDMI线需要同时支持音频与视频传输。
2.通过AirPlay投屏并设置声音
如果你的外部显示设备支持AirPlay:
开启外部显示设备,并确保它已经连接至同一无线网络。
在你的Mac电脑上,点击屏幕右上角状态栏中的“控制中心”图标。
点击“显示器镜像”按钮,选择你的AppleTV或支持AirPlay的接收器进行镜像。
此时,不仅画面会被投射到外部显示设备,声音也会自动传输。
3.使用HDMI等有线方式投屏并设置声音
通过HDMI线或其他有线方式连接时:
确保已将HDMI线正确连接到Mac电脑和外部显示设备的相应端口。
在“系统偏好设置”中,点击“声音”。
在“输出”选项卡中,选择连接的显示设备作为声音输出设备。
你现在应该能在外部显示设备上听见声音,并查看到镜像的屏幕。
4.遇到问题时的排查与解决
如果遇到声音无法同步或无法传输的情况,请按照以下步骤排查:
确认音频输出接口是否正常工作。
在系统偏好设置的“声音”选项中,检查输出端口设置是否正确。
确认显示设备的音频输入端口是否已经激活。
重启Mac电脑与外部显示设备,有时重置设备可以解决同步问题。
5.镜像投屏声音高级设置
若需对声音进行更精细的设置,如调整音量大小等:
在声音输出界面,你可以直接拖动音量滑块来调整。
如果你希望更加个性化设置,可以在“声音”设置的“输出”选项中,找到你的显示设备,然后点击“设置”按钮进行详细调整。
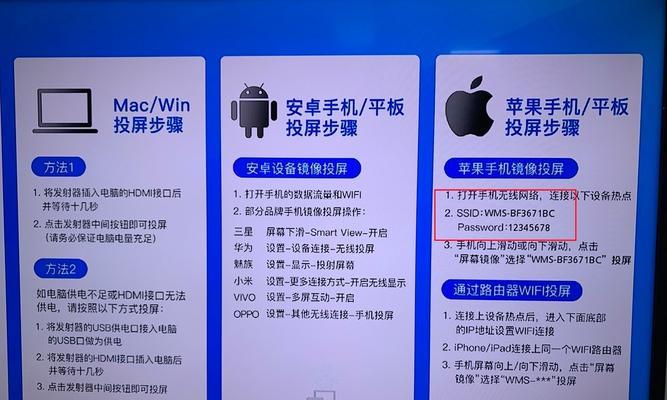
三、避免常见错误和解决方案
常见问题1:无法检测到外部显示设备。
解决方案:检查所有连接线是否稳固,重启设备,尝试其他HDMI端口,或检查是否有驱动程序更新。
常见问题2:声音无法通过外部显示设备输出。
解决方案:确认外部显示设备具有音频输出功能,并已在系统中正确选择音频输出设备。
常见问题3:声音延迟或者不同步。
解决方案:尝试降低屏幕的刷新率,减少音频和视频的处理负荷。
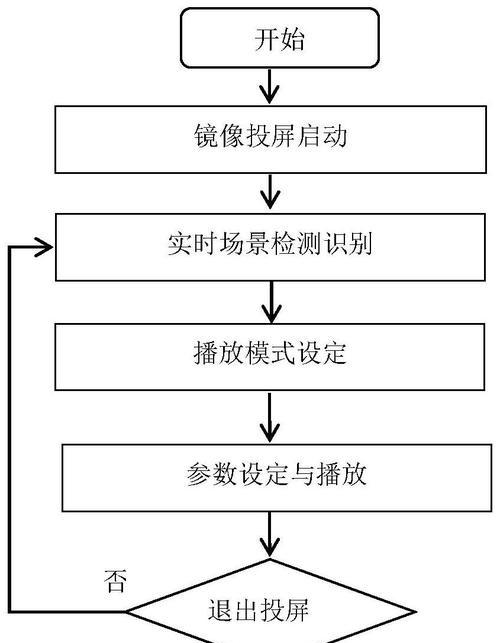
四、用户互动
面对复杂的苹果电脑镜像投屏声音设置,你可能感到困惑。请在评论区留下你的问题,我们会尽快提供帮助。同时,如果你已经成功完成设置并有心得,也欢迎分享。
五、结论
通过以上步骤,你应该能够顺利地将苹果电脑的镜像与声音同步到任何外部显示设备上。如果在操作过程中遇到困难,不妨仔细检查每一步,或寻求专业人士帮助。随着技术的不断发展,更多高级和简便的功能将使我们的工作和生活更加便捷。现在,开始享受你的高质量投屏体验吧。
版权声明:本文内容由互联网用户自发贡献,该文观点仅代表作者本人。本站仅提供信息存储空间服务,不拥有所有权,不承担相关法律责任。如发现本站有涉嫌抄袭侵权/违法违规的内容, 请发送邮件至 3561739510@qq.com 举报,一经查实,本站将立刻删除。!
相关文章
- 苹果电脑开机密码忘记如何解决?有哪些方法? 2025-03-29
- 如何解决苹果电脑开机无法启动的问题(苹果电脑开机无法启动) 2024-12-31
- 苹果电脑上的文本复制粘贴技巧(轻松掌握苹果电脑上的文本复制粘贴技巧) 2024-12-04
- 苹果电脑内存占用全解析(深入了解如何查看和优化苹果电脑的内存占用情况) 2024-12-01
- 教你取消苹果电脑的开机密码(简便有效的解除Mac开机密码的方法) 2024-11-24
- 苹果电脑最新系统还原详解(如何将苹果电脑最新系统还原为原始状态) 2024-11-20
- 掌握苹果电脑快捷键,提高工作效率(苹果电脑快捷键设置教程详解) 2024-10-07
- 使用U盘为苹果电脑安装系统的步骤(简单易行的方法帮助您为苹果电脑安装操作系统) 2024-07-22
- 如何在苹果电脑上修改时间(简单操作教程) 2024-07-03
- 教你如何修改苹果电脑的开机密码名称(简便步骤轻松改变开机密码名称) 2024-06-14
- 最新文章
-
- 如何使用cmd命令查看局域网ip地址?
- 电脑图标放大后如何恢复原状?电脑图标放大后如何快速恢复?
- win10专业版和企业版哪个好用?哪个更适合企业用户?
- 笔记本电脑膜贴纸怎么贴?贴纸时需要注意哪些事项?
- 笔记本电脑屏幕不亮怎么办?有哪些可能的原因?
- 华为root权限开启的条件是什么?如何正确开启华为root权限?
- 如何使用cmd命令查看电脑IP地址?
- 谷歌浏览器无法打开怎么办?如何快速解决?
- 如何使用命令行刷新ip地址?
- word中表格段落设置的具体位置是什么?
- 如何使用ip跟踪命令cmd?ip跟踪命令cmd的正确使用方法是什么?
- 如何通过命令查看服务器ip地址?有哪些方法?
- 如何在Win11中进行滚动截屏?
- win11截图快捷键是什么?如何快速捕捉屏幕?
- win10系统如何进行优化?优化后系统性能有何提升?
- 热门文章
-
- 电脑屏幕出现闪屏是什么原因?如何解决?
- 拍照时手机影子影响画面怎么办?有哪些避免技巧?
- 笔记本电脑膜贴纸怎么贴?贴纸时需要注意哪些事项?
- 如何使用ip跟踪命令cmd?ip跟踪命令cmd的正确使用方法是什么?
- win10系统如何进行优化?优化后系统性能有何提升?
- 修改开机密码需要几步?修改开机密码后如何验证?
- 华为root权限开启的条件是什么?如何正确开启华为root权限?
- 电脑图标放大后如何恢复原状?电脑图标放大后如何快速恢复?
- 如何使用cmd命令查看局域网ip地址?
- 如何使用cmd命令查看电脑IP地址?
- 手机拍照时如何遮挡屏幕画面?隐私保护技巧有哪些?
- 苹果手机拍照水印如何去除?有无简单方法?
- 如何通过命令查看服务器ip地址?有哪些方法?
- 苹果a1278笔记本i5操作方法是什么?遇到问题如何解决?
- 手机无法连接移动网络怎么办?可能的原因有哪些?
- 热评文章
-
- 洛克王国星辰塔攻略怎么打?有哪些技巧和常见问题解答?
- 梦幻西游化生寺加点技巧是什么?如何分配属性点最有效?
- 《流放者山脉》怎么玩?游戏玩法与技巧全解析?
- 古剑奇谭襄铃怎么获得?襄铃角色特点及获取方法是什么?
- 争雄神途手游对战攻略?如何提升对战技巧和胜率?
- 能赚钱的网络游戏有哪些?如何选择适合自己的游戏赚钱?
- 2023年最热门的大型3d游戏手游有哪些?排行榜前十名是哪些?
- 轩辕剑天之痕怎么玩?游戏特色玩法有哪些常见问题解答?
- 4D急速追风游戏怎么玩?游戏体验和操作技巧是什么?
- 原神迪希雅如何培养?培养迪希雅需要注意哪些常见问题?
- 好玩的小游戏推荐?哪些小游戏适合消磨时间?
- 最好玩的小游戏有哪些?如何找到最适合自己的一款?
- 末日公寓攻略完整版怎么获取?游戏通关秘诀是什么?
- 修魔世界战斗系统怎么玩?有哪些特色功能和常见问题解答?
- 哪个职业在传奇私服中最受欢迎?最受欢迎职业的优劣势是什么?
- 热门tag
- 标签列表
- 友情链接
