windows10截图快捷键如何使用?截图快捷键有哪些?
游客 2025-03-28 14:45 分类:电脑技巧 24
在日常使用电脑的过程中,截图是一项非常实用的功能,可以帮助我们快速捕捉屏幕上想要分享或保存的信息。Windows10操作系统提供了多个截图快捷键,为用户带来便捷的操作体验。接下来,让我们来深入了解Windows10的截图快捷键如何使用,以及它们各自的特点和使用场景。
一、最基础的截图快捷键-"PrtScn"
"PrintScreen"(简称"PrtScn")是最传统的截图方式之一。按下"PrtScn"键,Windows10会将整个屏幕的截图保存到剪贴板,之后您可以粘贴到任何支持图像粘贴的程序中,如画图、Photoshop等。
操作步骤:
1.按下"PrtScn"键,截图将被保存到剪贴板。
2.打开画图或其他图片处理软件。
3.点击“粘贴”或按Ctrl+V将截图粘贴出来。
4.进行编辑或保存截图。
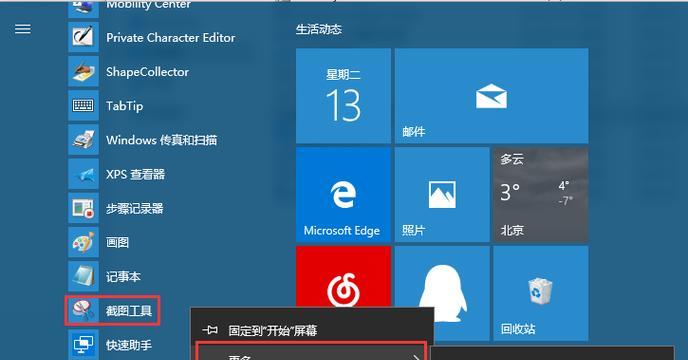
二、使用"Alt+PrtScn"截取活动窗口
如果您仅需截取当前活动窗口的内容,而不是整个屏幕,可以使用"Alt+PrtScn"组合键。
操作步骤:
1.确定想要截图的窗口,并激活它。
2.按下"Alt"和"PrtScn"键,系统将仅截取当前激活窗口的图像。
3.同样地,在需要的程序中粘贴并保存截图。

三、Windows+Shift+S快速截图
Windows10的"Windows+Shift+S"是一个非常实用的快捷键组合,它激活了一个快速截图功能,允许用户选择截图的区域。
操作步骤:
1.同时按下"Windows"键和"Shift"键,然后按"S"键。
2.屏幕将变暗,光标变成十字形状,您可以用鼠标选择想要截图的区域。
3.释放鼠标,截图将被自动保存到剪贴板。
4.转到画图等程序,粘贴并保存截图。

四、使用"Windows+PrtScn"截图并保存
如果您希望截图后能够自动保存到电脑中,而不是先保存到剪贴板,那么"Windows+PrtScn"是您的选择。
操作步骤:
1.按下"Windows"键和"PrtScn"键。
2.屏幕会短暂闪烁,并听到截图的声音提示。
3.您可以在“图片”文件夹内的“截图”文件夹查看到截图文件。
五、使用SnippingTool和Snip&Sketch
除了上述快捷键,Windows10还提供了两个截图工具:SnippingTool和Snip&Sketch。两者都可以用来捕捉屏幕的任意部分,并提供了一些额外的编辑功能。
操作步骤:
1.搜索并打开"SnippingTool"或"Snip&Sketch"。
2.选择截图模式(例如矩形截图、自由形状截图等)。
3.设置截图的延迟时间(如果需要)。
4.选取屏幕上的区域进行截图,并进行编辑和保存。
六、常见问题与技巧
问题1:截图保存路径如何修改?
在使用"Windows+PrtScn"截图时,通常截图会被保存到“图片”文件夹下的“截图”文件夹。如果需要改变保存路径,目前Windows10没有直接的设置选项,但您可以在截图保存后,手动将其复制或移动到其他位置。
问题2:截图快捷键无法使用怎么办?
如果截图快捷键不起作用,可能是因为某些程序占用了截图功能,或者快捷键设置被修改。检查是否有特定的应用程序正在运行并可能覆盖快捷键。您还可以在“设置”->“游戏”->“游戏栏”中检查和调整截图快捷键。
技巧:
使用"Windows+Shift+S"截图后,可以在"通知区域"找到"截图与草图"图标,点击它可以编辑截图。
在Snip&Sketch中,您可以使用“保存到剪贴板”选项来快速将截图保存到剪贴板,而无需保存文件。
七、综合以上
Windows10提供了多种截图快捷键和工具,让不同需求的用户都能够快速方便地捕捉屏幕内容。无论是简单地按下"PrtScn"键,还是使用"Windows+Shift+S"的高级截图功能,或者使用Snip&Sketch工具进行复杂的编辑,每个方法都有其特定的应用场景和优势。了解并掌握这些截图技巧,可以让您的日常工作和生活更加高效和便捷。
版权声明:本文内容由互联网用户自发贡献,该文观点仅代表作者本人。本站仅提供信息存储空间服务,不拥有所有权,不承担相关法律责任。如发现本站有涉嫌抄袭侵权/违法违规的内容, 请发送邮件至 3561739510@qq.com 举报,一经查实,本站将立刻删除。!
相关文章
-

Windows 10网速慢怎么办?提升网速的快速方法有哪些?
-

Windows10激活密钥专业版的下载方法(获取正版激活密钥)
-
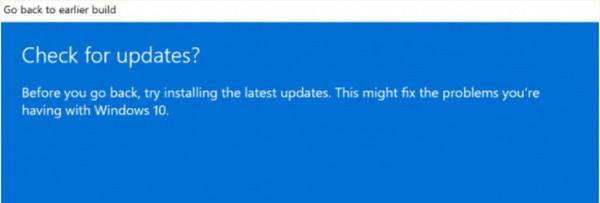
从Windows11降级到Windows10(迅速降级)
-
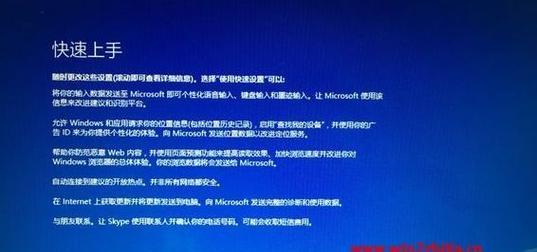
Windows10系统安装教程图解(详细步骤及注意事项)
-
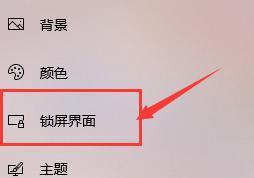
如何禁用Windows10的屏保功能(简单设置)
-

如何优化Windows10桌面图标显示(提高效率、美化界面)
-
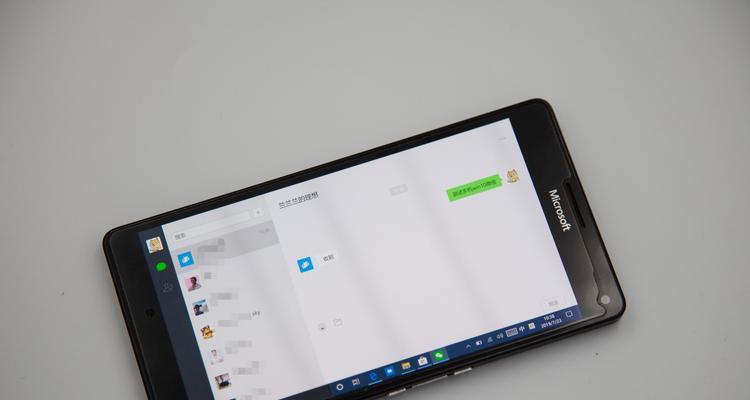
如何更新Windows10,让你的Lumia手机焕发新生(简单步骤教你轻松升级)
-
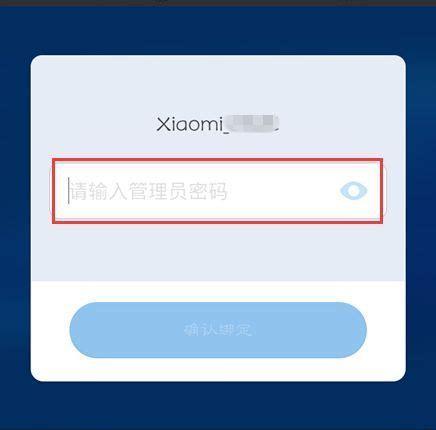
解决Windows10无法访问小米路由器共享的问题(小米路由器共享无法访问的解决方案)
-
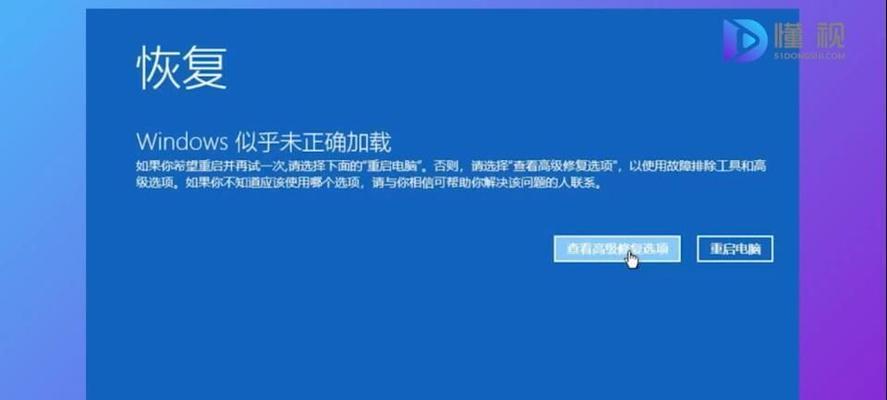
Windows10禁用屏保的步骤(简单易懂的禁用屏保指南)
-
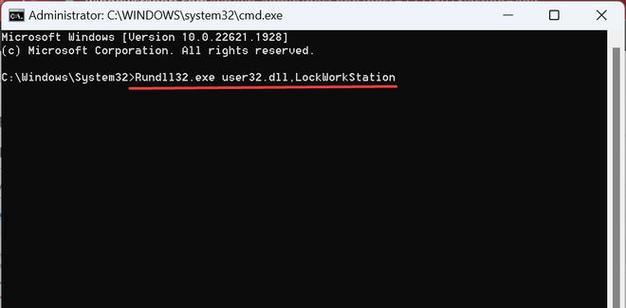
如何关闭Windows10的快速启动功能(避免快速启动带来的潜在问题)
- 最新文章
-
- 如何使用cmd命令查看局域网ip地址?
- 电脑图标放大后如何恢复原状?电脑图标放大后如何快速恢复?
- win10专业版和企业版哪个好用?哪个更适合企业用户?
- 笔记本电脑膜贴纸怎么贴?贴纸时需要注意哪些事项?
- 笔记本电脑屏幕不亮怎么办?有哪些可能的原因?
- 华为root权限开启的条件是什么?如何正确开启华为root权限?
- 如何使用cmd命令查看电脑IP地址?
- 谷歌浏览器无法打开怎么办?如何快速解决?
- 如何使用命令行刷新ip地址?
- word中表格段落设置的具体位置是什么?
- 如何使用ip跟踪命令cmd?ip跟踪命令cmd的正确使用方法是什么?
- 如何通过命令查看服务器ip地址?有哪些方法?
- 如何在Win11中进行滚动截屏?
- win11截图快捷键是什么?如何快速捕捉屏幕?
- win10系统如何进行优化?优化后系统性能有何提升?
- 热门文章
-
- 电脑屏幕出现闪屏是什么原因?如何解决?
- 拍照时手机影子影响画面怎么办?有哪些避免技巧?
- 笔记本电脑膜贴纸怎么贴?贴纸时需要注意哪些事项?
- 如何使用ip跟踪命令cmd?ip跟踪命令cmd的正确使用方法是什么?
- win10系统如何进行优化?优化后系统性能有何提升?
- 华为root权限开启的条件是什么?如何正确开启华为root权限?
- 修改开机密码需要几步?修改开机密码后如何验证?
- 苹果手机在抖音如何拍照录音?
- 电脑图标放大后如何恢复原状?电脑图标放大后如何快速恢复?
- 如何使用cmd命令查看局域网ip地址?
- 如何使用cmd命令查看电脑IP地址?
- 手机拍照时如何遮挡屏幕画面?隐私保护技巧有哪些?
- 苹果手机拍照水印如何去除?有无简单方法?
- 如何通过命令查看服务器ip地址?有哪些方法?
- 苹果a1278笔记本i5操作方法是什么?遇到问题如何解决?
- 热评文章
-
- 乱斗西游封神路战神2阶怎么过?详细通关攻略是什么?
- 千军破网页游戏怎么玩?新手常见问题解答指南
- 医院主题的模拟经营游戏怎么玩?有哪些常见问题解答?
- 阿卡丽的神秘商店9月活动有哪些?如何参与?
- 洛克王国星辰塔攻略怎么打?有哪些技巧和常见问题解答?
- 梦幻西游化生寺加点技巧是什么?如何分配属性点最有效?
- 《流放者山脉》怎么玩?游戏玩法与技巧全解析?
- 古剑奇谭襄铃怎么获得?襄铃角色特点及获取方法是什么?
- 争雄神途手游对战攻略?如何提升对战技巧和胜率?
- 能赚钱的网络游戏有哪些?如何选择适合自己的游戏赚钱?
- 2023年最热门的大型3d游戏手游有哪些?排行榜前十名是哪些?
- 轩辕剑天之痕怎么玩?游戏特色玩法有哪些常见问题解答?
- 4D急速追风游戏怎么玩?游戏体验和操作技巧是什么?
- 原神迪希雅如何培养?培养迪希雅需要注意哪些常见问题?
- 好玩的小游戏推荐?哪些小游戏适合消磨时间?
- 热门tag
- 标签列表
- 友情链接
