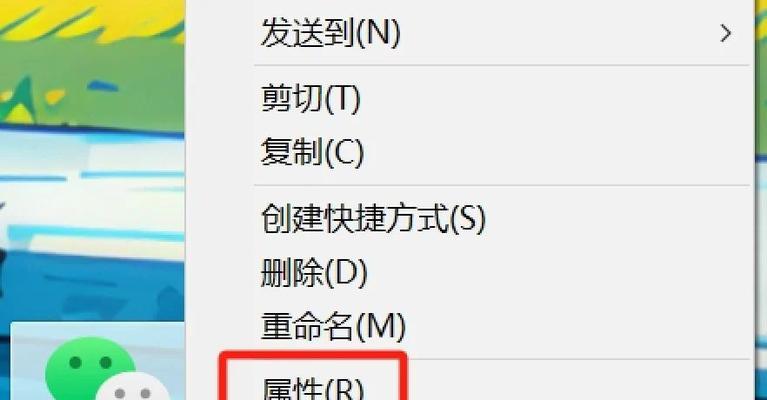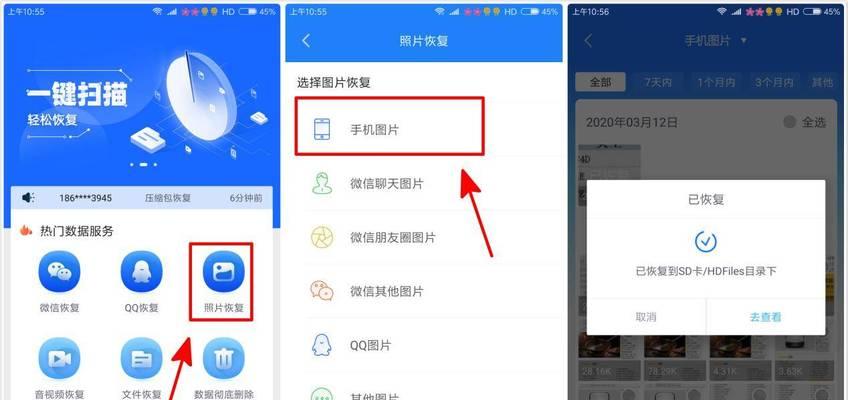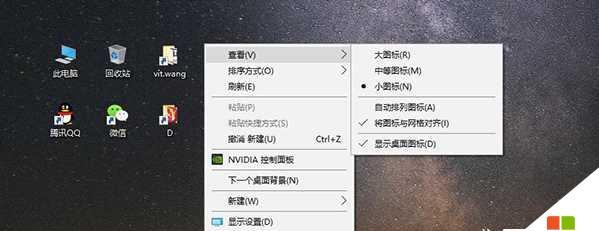苹果笔记本桌面图标如何设置?
游客 2025-04-15 12:45 分类:电脑技巧 327
在使用苹果笔记本电脑时,许多用户都希望根据自己的喜好和需求来定制个性化的桌面环境。桌面图标的设置就是个性化定制中的一个关键环节。本文旨在向您展示如何在苹果笔记本上设置桌面图标,让您可以快速找到常用的应用程序和文件,同时保持您的工作环境整洁有序。我们将通过清晰的步骤指导您完成任务,确保您没有遗漏任何细节。
理解苹果笔记本桌面图标默认设置
在我们开始调整设置之前,了解MacOS的桌面图标默认行为是很有帮助的。在未作特别设置的情况下,桌面图标的排列通常是自动的,同时用户拖动文件到桌面即可创建快捷方式。但是,为了更好的个性化,我们需要进一步调整这些设置。

如何设置苹果笔记本桌面图标
接下来我们将介绍一系列步骤,帮助您轻松设定和管理苹果笔记本的桌面图标。
步骤一:开启桌面图标视图
点击桌面左上角的苹果图标(?),在下拉菜单中选择“系统偏好设置”。在弹出的窗口中,选择“桌面与屏幕保护程序”,然后切换到“桌面”标签页。
步骤二:选择桌面背景
在“桌面与屏幕保护程序”窗口里,您可以看到桌面背景的选项。您可以选择“桌面图片”或“选取文件夹”,来选择想要作为桌面背景的图片或者文件夹。这是一个个性化您电脑桌面背景的好机会。
步骤三:设置桌面图标排列方式
选择好背景后,转到窗口下方的“排列方式”部分。在这里,您有几种排列选择:
名称:按照文件名的字母顺序排列。
种类:根据文件类型排列。
修改日期:按文件最近修改的日期来排序。
创建日期:根据文件的创建日期进行排序。
标签:用您设定的标签对文件进行分组显示。
选择您认为最能帮助您快速找到文件的排列方式。
步骤四:调整桌面图标间距和大小
在“排列方式”下方,您可以调整图标之间的间距和图标本身的大小。通过滑动相应条目下的滑块,增大或减小间距和大小,让您的桌面看起来更加整洁或易于操作。
步骤五:隐藏或显示桌面图标
如果您需要整理桌面,暂时不想看到桌面图标,可以选择“在桌面隐藏图标”的复选框。当您希望恢复图标可见性时,只需再次清除该复选框即可。
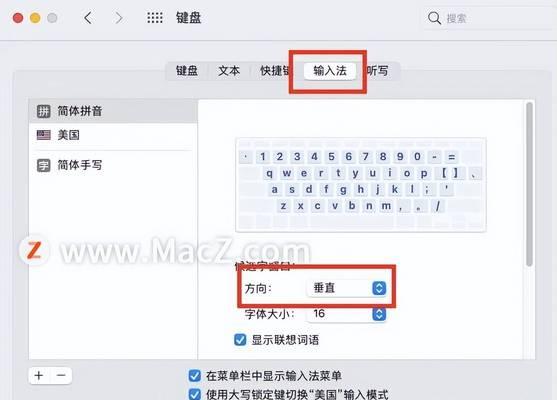
常见问题与实用技巧
在设置苹果笔记本桌面图标的过程中,用户可能会遇到一些问题,或者希望获得一些实用的技巧。
问题一:如何更改图标的名称和图标颜色?
用户无法直接更改桌面图标的名称或者颜色。不过,您可以更改文件本身的名称,并通过图标包来为特定文件类型自定义颜色。
技巧一:使用图标包
图标包是一组可以统一图标的视觉风格的图标。您可以从网络上找到许多免费和付费的图标包,然后通过第三方应用替换默认图标。
问题二:桌面图标突然消失怎么办?
如果您的桌面图标突然消失,可能是由于电脑系统设置更改导致的。在这种情况下,检查“桌面与屏幕保护程序”设置,并确保没有误选“在桌面隐藏图标”的选项。
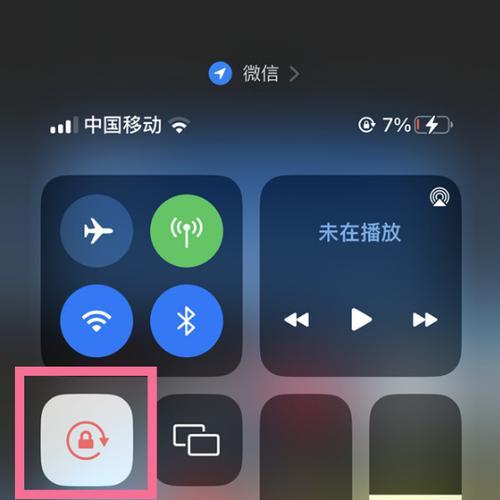
综上所述
通过以上步骤和技巧,您已经能够熟练地设置和管理您的苹果笔记本桌面图标。记住,桌面的整洁与否直接影响着您的工作效率和心情,适当的个性化定制可以让您的日常工作更加得心应手。现在,开始打造属于您的高效个性化工作环境吧!
版权声明:本文内容由互联网用户自发贡献,该文观点仅代表作者本人。本站仅提供信息存储空间服务,不拥有所有权,不承担相关法律责任。如发现本站有涉嫌抄袭侵权/违法违规的内容, 请发送邮件至 3561739510@qq.com 举报,一经查实,本站将立刻删除。!
- 最新文章
- 热门文章
-
- s400防火墙漏水更换步骤是什么?
- 如何关闭枪神8防火墙模式?操作步骤是怎样的?
- 线圈自制充电器怎么用视频?视频教程在哪里找?
- 电视机顶盒热点网速慢什么原因?解决方法和优化建议是什么?
- 罗布乐思高分服务器内容有哪些?
- dota服务器无法选择国区的原因是什么?如何解决?
- 电脑内存原理图不理解怎么办?
- 集成式热水器导热液是什么?导热液的作用和选择方法?
- 广州通用ip网关设置方法是什么?如何正确配置?
- 旗舰音箱低音调节方法是什么?调节后音质如何?
- 小内存电脑如何插入存储卡?操作步骤是什么?
- 服务器外箱折叠设备是什么?功能和使用场景有哪些?
- 智能手表礼盒套装使用方法是什么?套装内包含哪些配件?
- 南昌网关物联卡公司推荐?
- 公司服务器注销流程是什么?注销后数据如何处理?
- 热评文章
- 热门tag
- 标签列表
- 友情链接