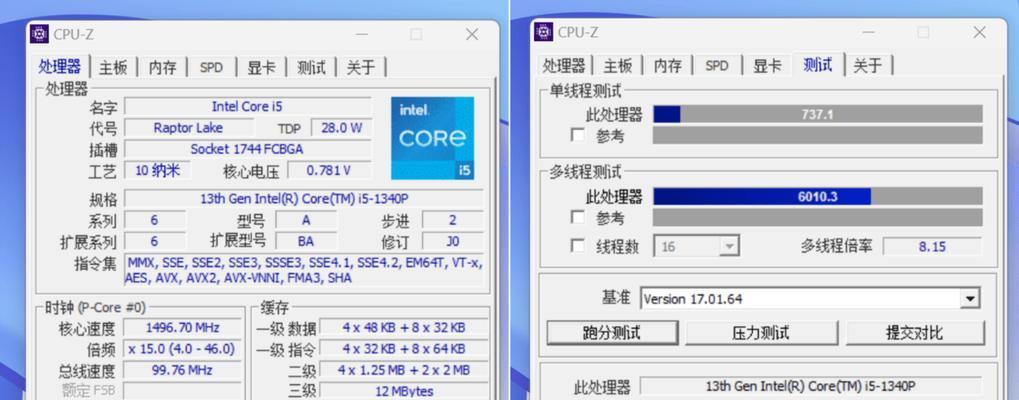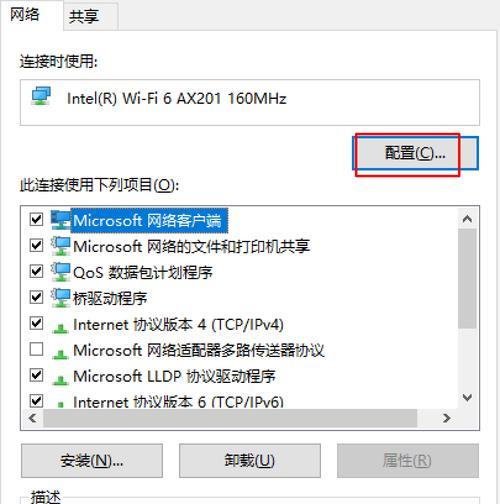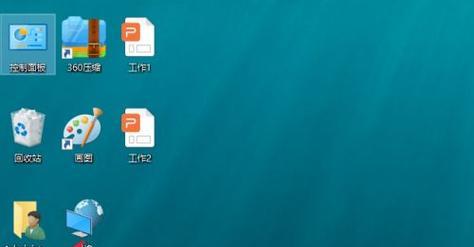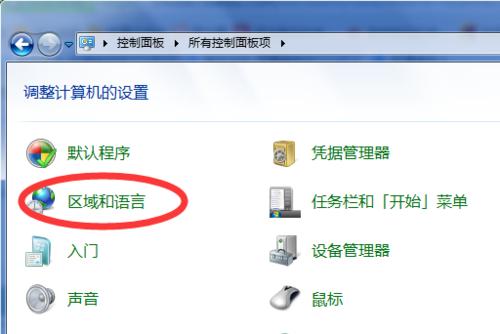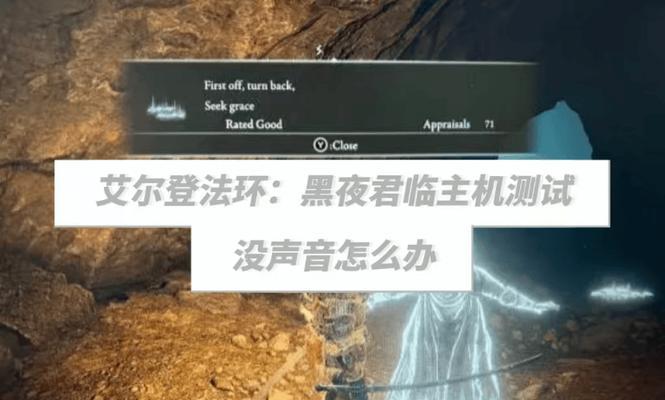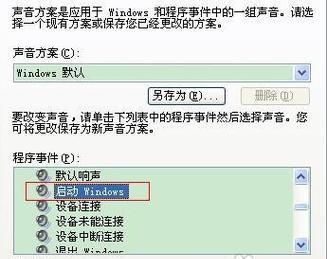戴尔电脑反复黑屏如何解决?开机黑屏的故障排除方法是什么?
游客 2025-04-22 17:45 分类:数码设备 11
在使用戴尔电脑的过程中,遇到开机黑屏的情况无疑会给用户带来极大的困扰。但不必担心,本文将为你提供一系列实用的故障排除方法,帮助你解决戴尔电脑反复黑屏的问题。我们不仅会提供标准的解决步骤,还会深入分析可能的原因和预防措施,确保你能系统地理解并应对这一常见故障。

识别戴尔电脑开机黑屏的原因
开机黑屏可能由多种因素引起,比如硬件故障、系统问题、驱动不兼容等。在尝试解决之前,了解可能的原因可以帮助我们更有针对性地采取措施。
常见原因分析:
1.硬件问题:内存条、硬盘或显卡等硬件损坏或接触不良。
2.系统故障:操作系统文件损坏或启动项出现问题。
3.驱动问题:不兼容或过时的驱动程序导致冲突。
4.温度问题:电脑过热导致的保护性关机。
5.电源问题:电源适配器故障或电池电量耗尽。

开机黑屏故障排除方法
第一阶段:基本检查
1.检查硬件连接
关闭电脑电源,拆开机箱,确保内存条、显卡等硬件组件已牢固地插入主板插槽中。
清理插槽内的灰尘,检查硬件是否有明显的损坏或烧焦痕迹。
2.检查电源
确认电源线与电源适配器是否连接稳定。
如果可能,更换电源适配器或电池尝试开机。
第二阶段:软件层面的排查
1.启动菜单检查
重启电脑并进入BIOS设置(通常在启动时按下特定键,如F2或Del)。
检查硬件状态和启动设备顺序,确认没有异常。
2.系统恢复或修复
使用戴尔恢复盘或安装媒体尝试系统修复。
若系统无法启动,可考虑使用Windows安装媒体进入修复模式进行引导修复或命令提示符下的修复命令。
3.驱动程序更新或回滚
如果最近安装了新驱动,尝试进入安全模式,回滚或更新驱动程序。
更新所有重要的设备驱动程序,特别是显卡驱动。
第三阶段:专业诊断与硬件更换
1.硬件诊断工具
使用戴尔提供的硬件诊断工具(如DellDiagnostics)进行硬件检测。
根据工具提供的错误信息,查找可能的硬件问题。
2.更换硬件组件
如果确定是某一硬件损坏,如内存或硬盘,可考虑更换相应硬件。
更换硬件后,重新安装系统或从备份中恢复数据。
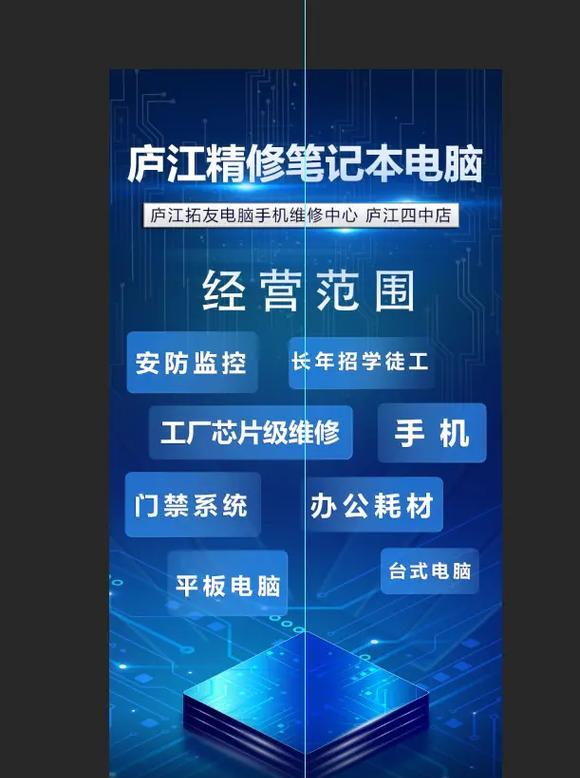
维护与预防
为了避免未来发生类似的开机黑屏故障,定期维护电脑和做好数据备份是非常必要的。以下是一些实用的预防措施:
维护建议:
定期清理电脑内部灰尘,保证散热良好。
确保电脑放置在干燥、温度适中的环境中。
定期更新操作系统和驱动程序。
不要频繁强制关机或断电,这样可能对硬盘等硬件造成损害。
预防措施:
定期备份重要数据,可以使用外部硬盘或云服务。
使用正版软件和操作系统,避免系统不稳定或感染病毒。
避免在电脑运行中移动或震动设备,以免物理损伤。
结语
戴尔电脑反复黑屏问题尽管令人头疼,但通过以上故障排除的详细步骤,你可以一步步地诊断并解决问题。重要的是要保持冷静,按照顺序进行排查。如果问题依然存在,最好联系专业技术人员进行进一步检查和维修。通过正确的维护和预防措施,你可以最大限度地减少此类问题的发生,确保电脑的稳定性和长期使用。
版权声明:本文内容由互联网用户自发贡献,该文观点仅代表作者本人。本站仅提供信息存储空间服务,不拥有所有权,不承担相关法律责任。如发现本站有涉嫌抄袭侵权/违法违规的内容, 请发送邮件至 3561739510@qq.com 举报,一经查实,本站将立刻删除。!
- 最新文章
- 热门文章
- 热评文章
-
- 2009年最昂贵笔记本电脑型号是什么?
- 电脑关机后鼠标指示灯亮起的原因?
- 电脑桌面图标怎么单独切换?设置方法是什么?
- 电脑怎么提前视频录制声音?如何设置视频录制时的声音提前录制?
- 如何将荣耀手机图标同步到电脑?
- 电脑图标不显示怎么办?如何设置让所有图标显示?
- 宿舍投影仪布置技巧有哪些?
- 汽车充电器电脑式充电怎么充?充电步骤和注意事项是什么?
- 佳能无噪摄像机怎么用手机拍照?操作步骤是什么?
- 电脑剪映软件如何添加朗读声音?操作步骤是什么?
- 电脑声音如何同步到手机?
- 如何为电脑配置外置声卡驱动?
- 电脑软件调声音怎么调出来?调整方法是什么?
- 投影仪如何将影像投射到屏幕上?投影仪形成影像的原理是什么?
- 桌面图标字体如何更换?更换图标字体有哪些步骤?
- 热门tag
- 标签列表
- 友情链接