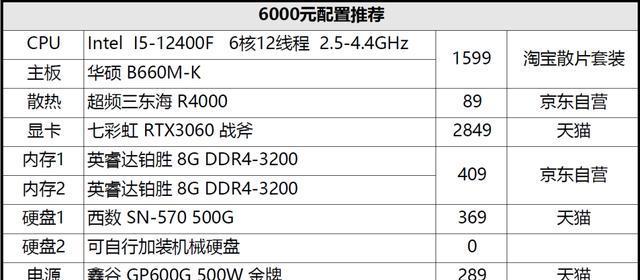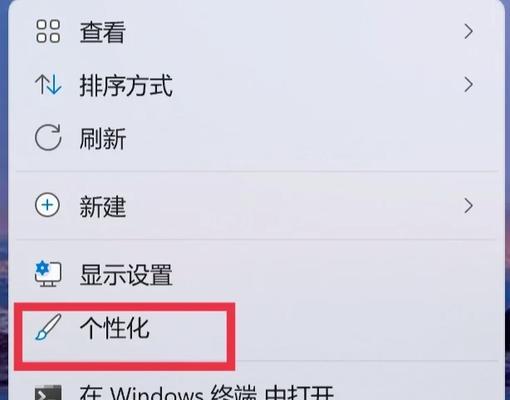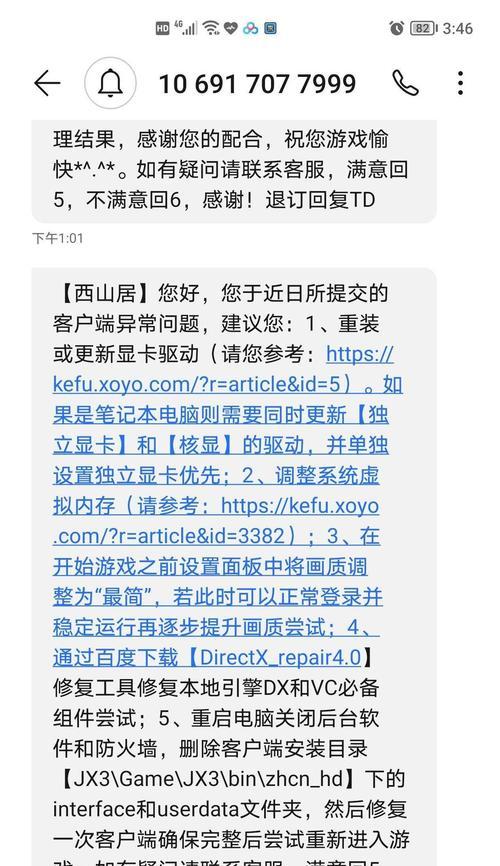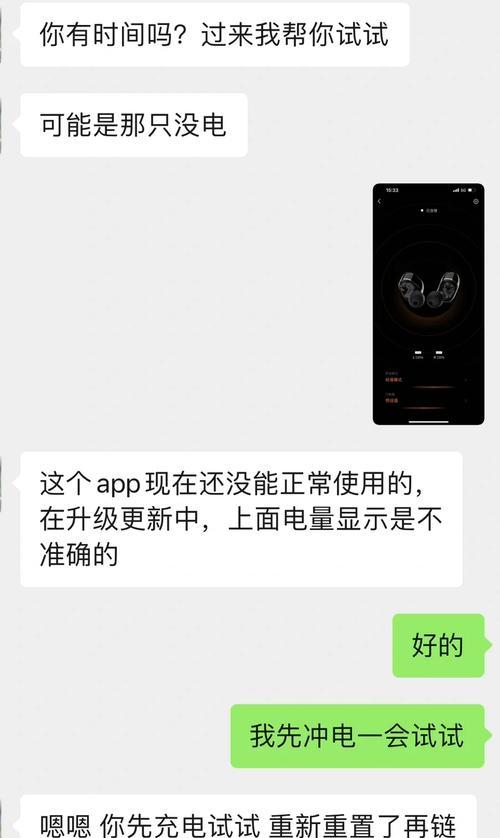电脑突然没声音了是怎么回事?如何解决电脑无声的问题?
游客 2025-04-20 10:45 分类:电脑技巧 3
在我们日常使用电脑过程中,经常会遇到各种问题,突然没有声音无疑会影响我们的使用体验。无论是娱乐看电影还是进行视频会议,良好的音频输出都是必不可少的。本文将深入探讨电脑突然没声音的原因,并提供详细的解决步骤帮助您解决问题。
一、故障诊断:电脑无声的原因分析
电脑突然没声音,通常都是由一些常见的硬件或软件问题引起的。在我们尝试解决方案之前,首先有必要了解几个可能导致电脑无声的原因:
1.音频驱动程序错误或过时
2.音频服务未启动
3.输出设备设置错误
4.音频硬件损坏或接触不良
5.系统设置问题或兼容性问题
了解了这些原因之后,我们将逐一分析并解决这类问题。

二、步骤详述:解决电脑无声问题的步骤
1.检查音频设备连接
让我们从最基础也是最常见的原因开始。请确保扬声器、耳机或其他音频输出设备已经正确连接到电脑上,并且所有连接线路都没有松动或损坏。
检查物理连接:这包括线路是否牢固地插入电脑和音频设备的插孔中。
测试其他的输出端口:如果有条件,试着用其他端口或设备来测试,以确定问题是出在软件还是硬件上。
2.确保音频服务正在运行
在Windows操作系统中,我们可以检查“WindowsAudio”服务是否正在运行。
打开“运行”对话框(快捷键Win+R),输入`services.msc`,然后按回车。
在服务列表中找到“WindowsAudio”,查看其状态是否为“正在运行”。如果不是,右键点击选择“启动”。
3.检查并更新音频驱动程序
音频驱动是电脑与音频输出设备进行沟通的重要桥梁。过时或损坏的驱动可能会导致声音无法输出。
在设备管理器中查看声音、视频和游戏控制器下的设备状态。
如果驱动有更新标记,右键点击选择更新驱动程序。也可以访问制造商官网下载最新的驱动程序进行安装。
4.重新配置音频输出设备设置
有时候,电脑可能不经意间切换到了错误的音频输出设备。
打开控制面板,找到“硬件与声音”,点击进入“声音”设置。
在播放选项卡中,检查当前设置的默认设备是否正确。如果有多个设备,尝试切换到其他设备看是否能解决问题。
5.检查系统音量和静音设置
别忘了检查最简单的地方——系统音量,有时候可能不小心被设置为静音或音量过低。
点击系统托盘上的扬声器图标,确保音量没有被静音且不是最小。
如果使用的是外接音频设备,确认设备本身的音量和静音键也没有被激活。
6.检查音频硬件是否损坏
如果以上步骤都未能解决问题,可能需要考虑硬件损坏。
尝试在不同的电脑上测试音频设备,看是否能正常工作。
如果音频设备在其他电脑上能正常工作,那么问题可能出在电脑的声卡上。

三、深度拓展:更多电脑无声的解决方案
1.重置音频设置
有时候,重置系统默认的音频设置可以解决问题。
打开“运行”对话框,输入`controlmmsys.cpl,,0`,然后按回车。
在弹出的窗口中选择“音频”选项卡,将所有设备都设置回默认设置。
2.使用故障排除工具
现代操作系统提供了故障排除工具来帮助解决各种问题。
在Windows10中,可以通过设置中的“更新和安全”找到“故障排除”,选择“硬件和设备”进行故障排除。
3.检查Windows更新
系统更新有时会包含修复声音问题的补丁。
进入设置中的“更新和安全”,检查是否有可用的更新。
4.使用第三方音频修复软件
如果以上方法都无法解决问题,可以考虑使用第三方音频修复软件尝试修复。
请确保下载的软件来源可靠,避免安装可能含有病毒或恶意软件的应用。
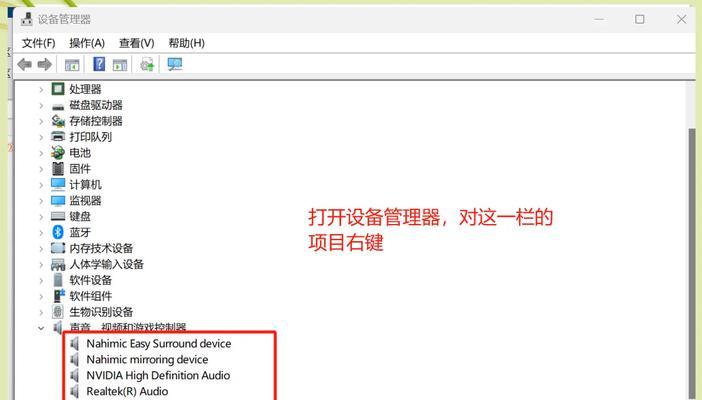
四、注意事项:避免电脑无声的预防措施
预防总比解决重要,以下是一些避免电脑无声问题的预防措施:
定期检查和更新驱动程序。
使用优质电源保护音箱等音频设备。
避免频繁拔插音频设备,以免损坏连接口。
定期对电脑进行系统维护,包括清理灰尘和硬件检查。
五、结束语
当电脑出现无声的情况时,一般通过上述方法都可以找到问题所在并解决。重要的是,我们应该耐心细致地按照步骤诊断问题,而不是急于求成。通过本文的介绍,希望能帮助您快速诊断并解决电脑无声的烦恼。如果问题依旧存在,建议联系专业人士进行进一步检查和维修。
通过以上所述,解决电脑无声问题并非难事。希望这些指导能够助您一臂之力,让您的电脑音频重获生机。
版权声明:本文内容由互联网用户自发贡献,该文观点仅代表作者本人。本站仅提供信息存储空间服务,不拥有所有权,不承担相关法律责任。如发现本站有涉嫌抄袭侵权/违法违规的内容, 请发送邮件至 3561739510@qq.com 举报,一经查实,本站将立刻删除。!
- 最新文章
- 热门文章
-
- 电视机顶盒热点网速慢什么原因?解决方法和优化建议是什么?
- dota服务器无法选择国区的原因是什么?如何解决?
- 罗布乐思高分服务器内容有哪些?
- 南昌网关物联卡公司推荐?
- 广州通用ip网关设置方法是什么?如何正确配置?
- 小内存电脑如何插入存储卡?操作步骤是什么?
- 三黑显示器分辨率调整步骤是什么?如何优化显示效果?
- 服务器外箱折叠设备是什么?功能和使用场景有哪些?
- 电脑内存原理图不理解怎么办?
- 旗舰音箱低音调节方法是什么?调节后音质如何?
- 道闸配置操作系统步骤?电脑操作系统如何设置?
- 智能手表礼盒套装使用方法是什么?套装内包含哪些配件?
- 集成式热水器导热液是什么?导热液的作用和选择方法?
- 苹果笔记本桌面图标如何设置?
- 公司服务器注销流程是什么?注销后数据如何处理?
- 热评文章
-
- 听泉鉴宝手机拍照效果如何?拍照功能有何特点?
- 投影仪吊架盘拆卸步骤是什么?
- 华硕yx570z笔记本性能如何?值得购买吗?
- 游戏宽屏电脑配置推荐是什么?如何设置最佳游戏体验?
- 笔记本电脑接盘键是哪个?如何快速找到并使用?
- 手机拍照图片调色教程是什么?如何进行调色?
- 笔记本电脑5小时耗电量是多少?
- 打碟机连接电脑无声音是什么问题?
- 不使用路由器如何设置电脑wifi?步骤是什么?
- 明星偏爱哪些笔记本电脑品牌?选择笔记本的标准是什么?
- 电脑关机卡机了怎么办?电脑关机卡顿的解决步骤是什么?
- 联想光面屏笔记本开机方法是什么?如何解决开机问题?
- 火线如何连接笔记本电脑?步骤是什么?
- 小米手机拍照60帧丢失怎么办?
- 固态内存条怎么换台式电脑?安装步骤是?
- 热门tag
- 标签列表
- 友情链接