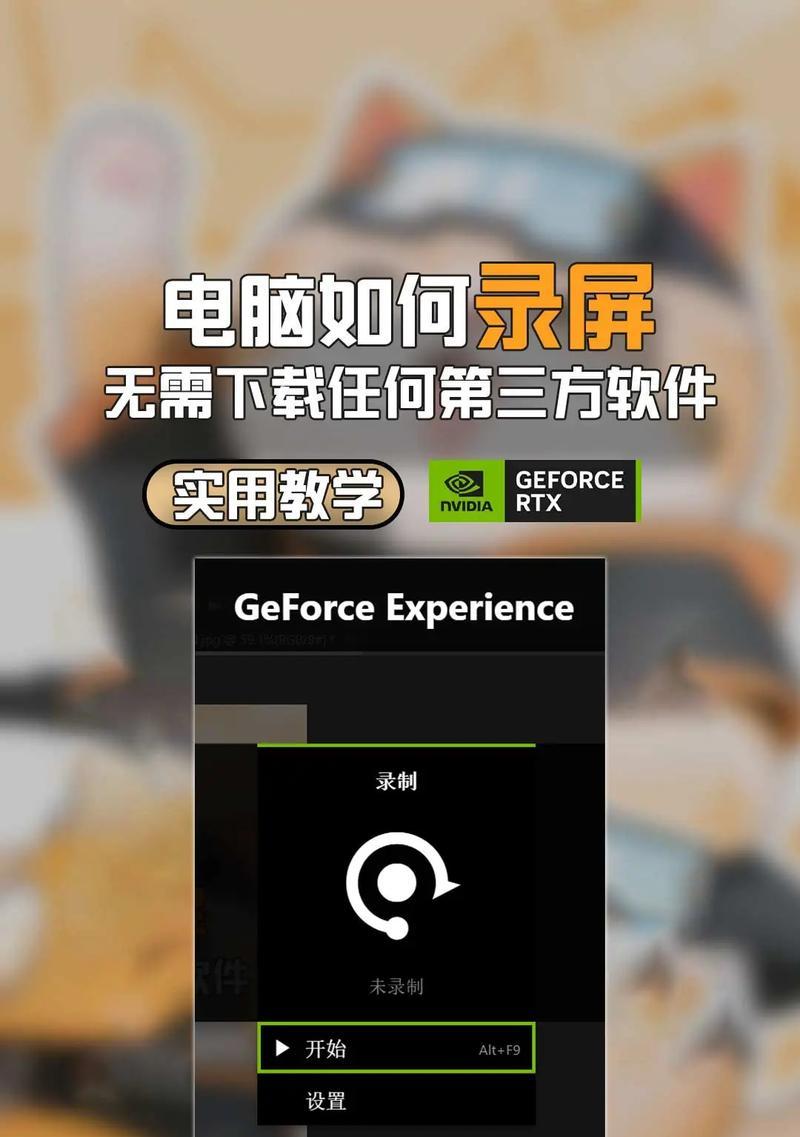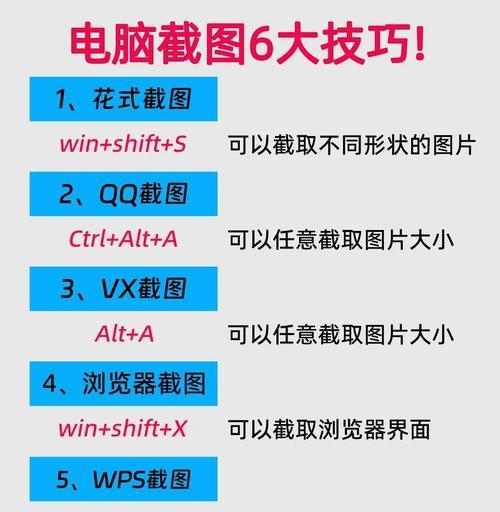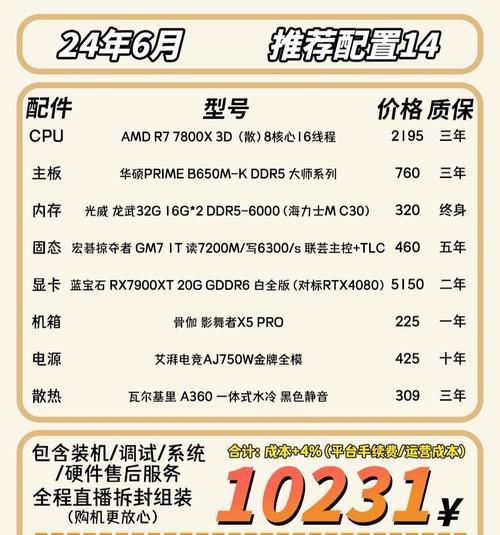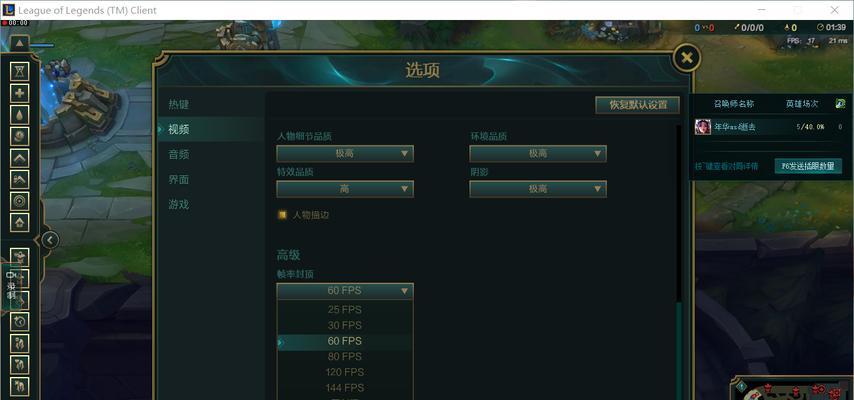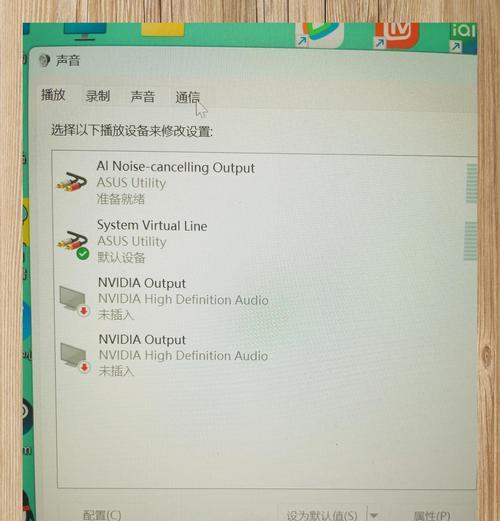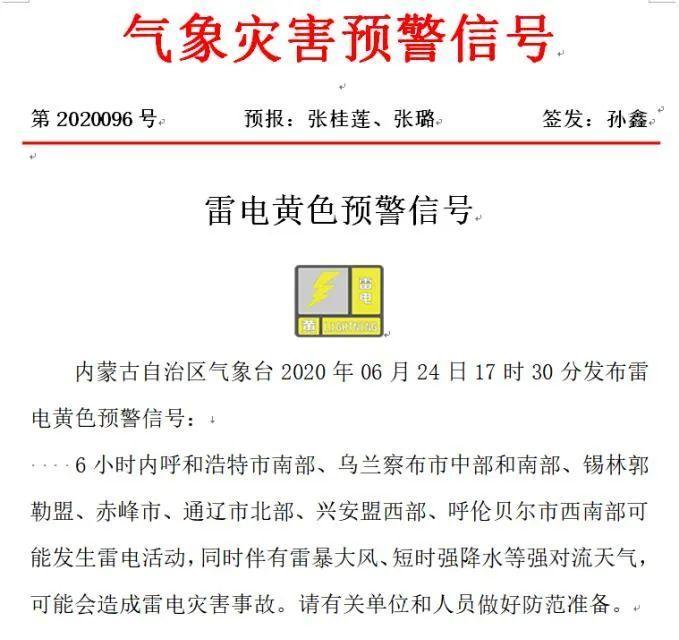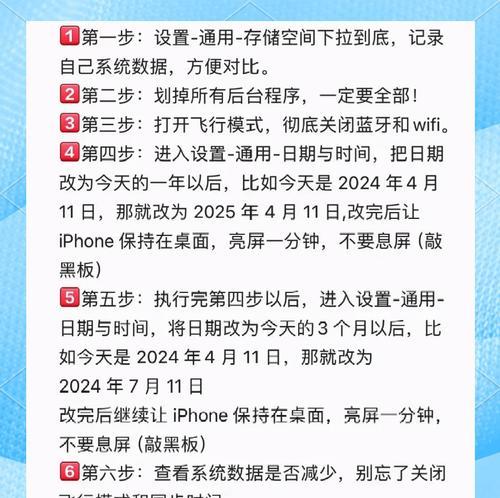电脑图标透明化设置方法是什么?
游客 2025-04-26 12:15 分类:数码设备 6
图标透明化是美化电脑桌面的一种常见方式,它可以让桌面图标呈现出半透明的效果,从而减少视觉干扰,增强桌面美观。在本文中,我们将详细探讨如何通过不同的操作系统来实现电脑图标透明化的设置方法。
一、图标透明化的意义与好处
在开始具体操作之前,理解电脑图标透明化的意义是很有必要的。图标透明化不仅可以帮助用户减少视觉上的干扰,还能在一定程度上提升操作系统的个性化水平。透明的图标能够让你快速地看到桌面背景,对于使用动态桌面或精美壁纸的用户来说,这一点尤为重要。
二、在Windows系统中设置图标透明化
Windows操作系统因其广泛的用户群体和较高的市场占有率,其桌面美化功能受到了诸多用户的关注。以下是详细步骤:
1.开启Windows的透明效果
确保你的电脑配备了支持Aero特效的显卡和驱动程序。
在桌面上右击,选择“个性化”。
在弹出的页面中找到并点击“Windows颜色和主题”。
在下方找到并点击“窗口颜色”,勾选“为窗体启用透明效果”。
2.调整图标透明度
在桌面空白处右击,选择“视图”。
在弹出的菜单中找到“透明效果”,依据个人喜好选择适合的透明度。
还可以使用第三方软件来调节图标透明度,如Rainmeter、TranslucentTB等。但在此过程中,请确保所下载软件的安全性,并注意个人隐私保护。
三、在macOS系统中设置图标透明化
相较于Windows的桌面美化,macOS提供了更简化的方式来进行桌面透明设置。
1.修改系统偏好设置
点击屏幕顶部的“系统偏好设置”图标。
选择“桌面与屏幕保护程序”,接着选择“桌面”。
在这里可以调整桌面图片以及启用相关的半透明效果。
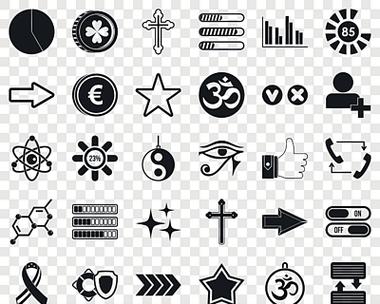
2.使用终端命令设置透明度
对于macOS用户,如果想使用命令行来实现更精细的透明化设置,可以打开终端并输入如下命令:
```bash
defaultswritecom.apple.finder'_FXEnableTransparency'-booltrue
killallFinder
```
该命令会开启Finder的透明效果,通过`killallFinder`命令来立即应用设置。
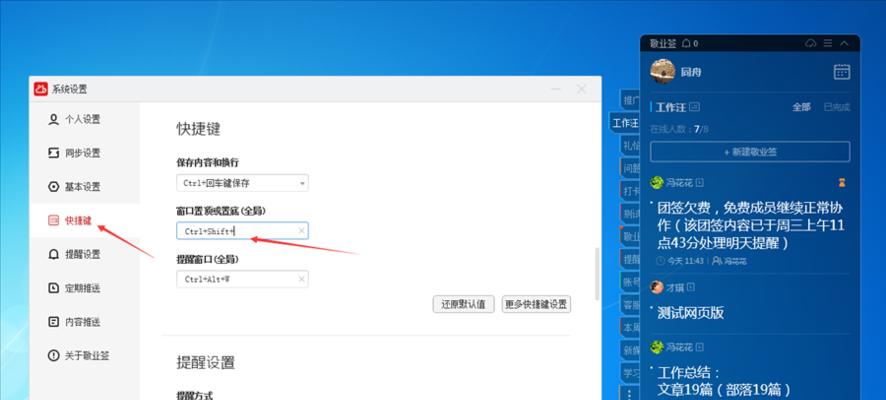
四、注意事项与常见问题
注意事项:
不同版本的Windows和macOS设置图标透明化的方法可能会有所不同,请根据自己的操作系统版本选择合适的方法。
在修改系统设置前,建议用户先了解自己的系统配置是否支持透明效果,以免造成系统不稳定。
常见问题:
1.图标透明化后桌面图标显得模糊不清?
可能是因为开启了高对比度模式或图标阴影效果,可以在“个性化”设置中进行相应的调整。
2.使用第三方软件后系统变慢?
确保选择的是可信赖的软件,同时可对第三方软件进行性能优化设置,或更新至最新版本。
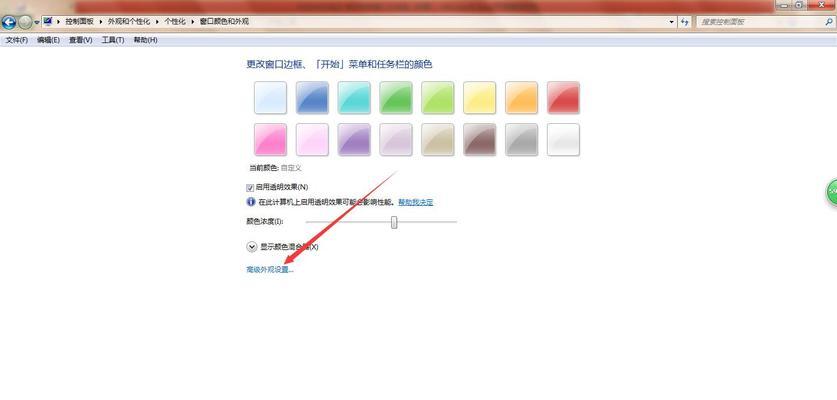
五、与展望
综上所述,实现电脑图标透明化的设置方法并不复杂,但在操作过程中应注意系统配置的兼容性以及安全性。透明化图标能让电脑桌面更美观,同时也能提升用户的使用体验。随着操作系统不断更新,未来或许会有更多便捷、直观的桌面美化工具出现,为用户提供丰富多样的个性化选项。
版权声明:本文内容由互联网用户自发贡献,该文观点仅代表作者本人。本站仅提供信息存储空间服务,不拥有所有权,不承担相关法律责任。如发现本站有涉嫌抄袭侵权/违法违规的内容, 请发送邮件至 3561739510@qq.com 举报,一经查实,本站将立刻删除。!
- 最新文章
- 热门文章
-
- 电脑喇叭声音标志怎么去除?去除后会影响声音输出吗?
- 投影仪幕布安装方法是什么?视频播放时如何正确安装?
- 华为电脑关机后过热的原因是什么?
- 特效系统推荐电脑配置设置方法是什么?
- 戴尔笔记本设置u盘启动方法是什么?
- 电脑盾牌图标怎么添加图片?声音不大的电脑扬声器怎么设置?
- 两个鼠标如何连接到同一台电脑显示器?有无限制?
- 新娘如何使用手机拍摄照片和视频?
- 米粒泛焦镜头如何与手机配合使用?
- 中柏电脑出现黑屏时应如何处理?
- 夜晚如何用手机拍清晰车牌?
- 戴尔笔记本7577bios中文设置方法?如何将bios界面改为中文?
- 手机镜头如何正确使用?拍照时有哪些技巧?
- 如何选购适合的电脑显示器?购买时应考虑哪些因素?
- 电脑壁纸导致黑屏怎么恢复?解决方法是什么?
- 热评文章
- 热门tag
- 标签列表
- 友情链接