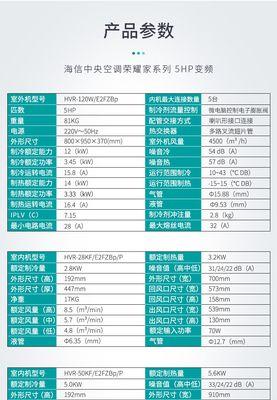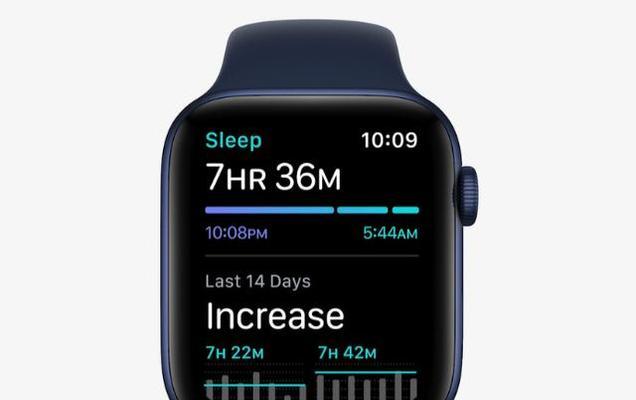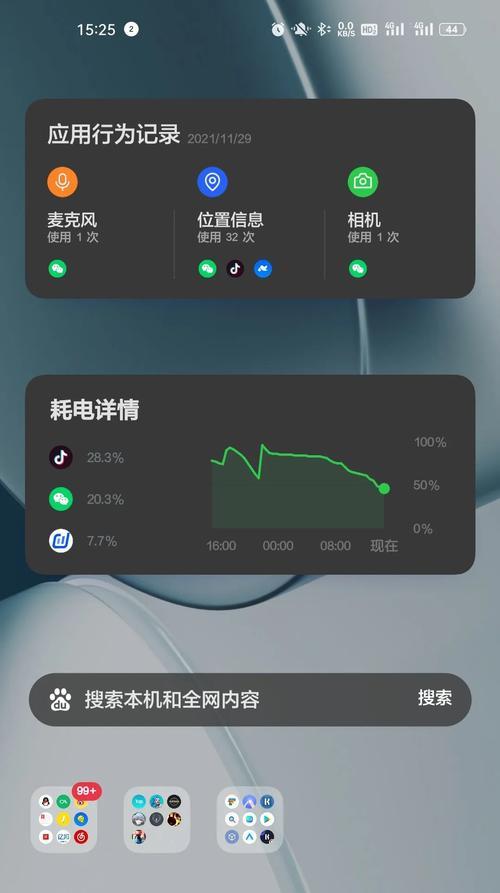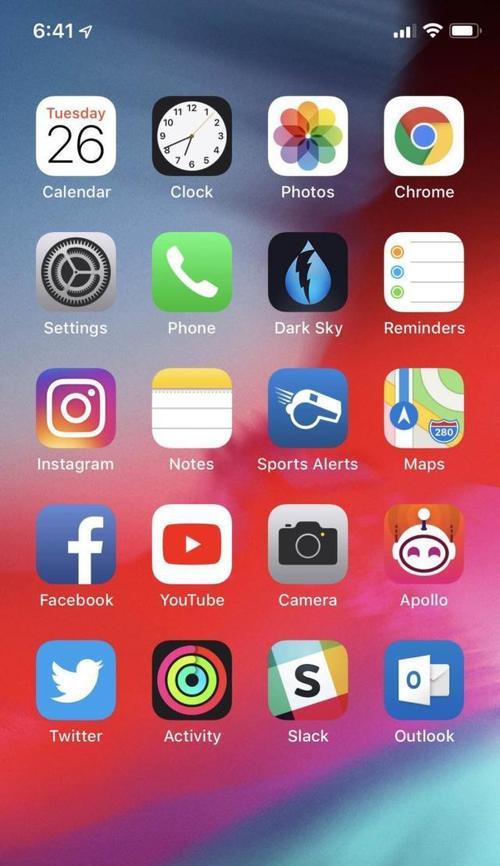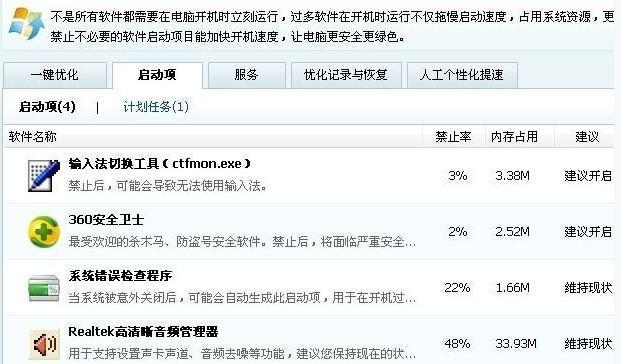如何在iPhone上同时录屏录音(详细步骤教你如何在iPhone上实现录屏录音功能)
游客 2023-11-16 12:25 分类:数码设备 148
在许多情况下,我们可能需要在iPhone上同时录制屏幕和声音,例如制作教程视频、游戏实况解说等。然而,iOS系统本身并不提供内置的同时录屏录音功能,因此我们需要借助一些第三方应用来实现。本文将为您详细介绍如何在iPhone上同时录屏录音的具体步骤。

了解相关第三方应用
讲解使用一款名为“ReplayKit”的第三方应用,该应用可实现在iPhone上同时录屏录音的功能。
下载并安装“ReplayKit”应用
在AppStore中搜索并下载“ReplayKit”应用,然后按照提示进行安装。
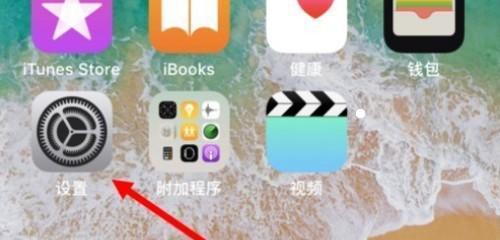
授予应用所需权限
打开“设置”菜单,在隐私设置中找到并授予“ReplayKit”应用所需的麦克风和相机权限。
打开“ReplayKit”应用
在iPhone主屏幕上找到并打开“ReplayKit”应用。
选择录制模式
在“ReplayKit”应用中,您可以选择录制模式,包括仅录制屏幕、录制屏幕和麦克风声音、录制屏幕和系统声音。
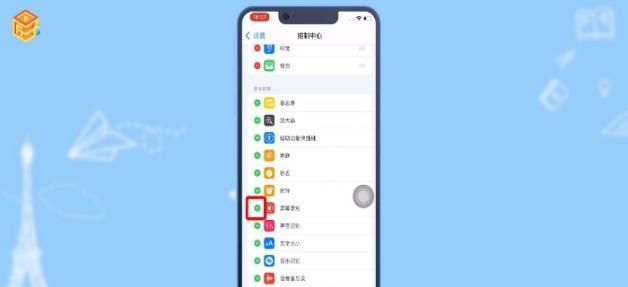
配置录制设置
在“ReplayKit”应用中,您可以配置录制设置,包括视频质量、帧率、麦克风音量等。
打开控制中心
在iPhone主屏幕上向上滑动以打开控制中心。
找到并长按录屏按钮
在控制中心中找到并长按录屏按钮,然后选择“ReplayKit”应用进行录制。
开始同时录屏录音
在“ReplayKit”应用中点击录制按钮开始同时录屏录音。
进行所需操作
在“ReplayKit”应用开始录制后,您可以进行所需的操作,例如播放游戏、演示软件等。
结束录制
完成操作后,再次打开控制中心,找到并点击录屏按钮结束录制。
保存录屏录音文件
在“ReplayKit”应用中,您可以选择保存录屏录音文件到手机相册或进行分享。
编辑和处理录屏录音文件
如果需要对录屏录音文件进行编辑和处理,您可以使用其他视频编辑软件进行后期制作。
分享和发布录屏录音作品
根据自己的需求,您可以选择将录屏录音作品分享到社交媒体平台或发布到视频网站上。
通过使用“ReplayKit”应用,我们可以在iPhone上实现同时录屏录音的功能,为我们的视频创作和内容制作提供了更多的可能性。希望本文所介绍的详细步骤能帮助到您,让您轻松地录制出高质量的录屏录音作品。
版权声明:本文内容由互联网用户自发贡献,该文观点仅代表作者本人。本站仅提供信息存储空间服务,不拥有所有权,不承担相关法律责任。如发现本站有涉嫌抄袭侵权/违法违规的内容, 请发送邮件至 3561739510@qq.com 举报,一经查实,本站将立刻删除。!
- 最新文章
- 热门文章
-
- s400防火墙漏水更换步骤是什么?
- 如何关闭枪神8防火墙模式?操作步骤是怎样的?
- 线圈自制充电器怎么用视频?视频教程在哪里找?
- 电视机顶盒热点网速慢什么原因?解决方法和优化建议是什么?
- 罗布乐思高分服务器内容有哪些?
- dota服务器无法选择国区的原因是什么?如何解决?
- 电脑内存原理图不理解怎么办?
- 集成式热水器导热液是什么?导热液的作用和选择方法?
- 广州通用ip网关设置方法是什么?如何正确配置?
- 旗舰音箱低音调节方法是什么?调节后音质如何?
- 小内存电脑如何插入存储卡?操作步骤是什么?
- 服务器外箱折叠设备是什么?功能和使用场景有哪些?
- 公司服务器注销流程是什么?注销后数据如何处理?
- 智能手表礼盒套装使用方法是什么?套装内包含哪些配件?
- 南昌网关物联卡公司推荐?
- 热评文章
- 热门tag
- 标签列表
- 友情链接