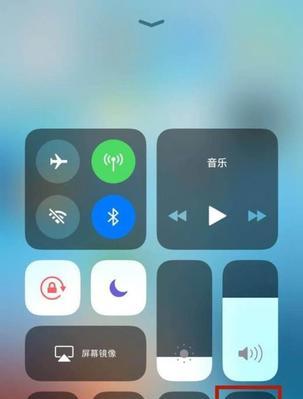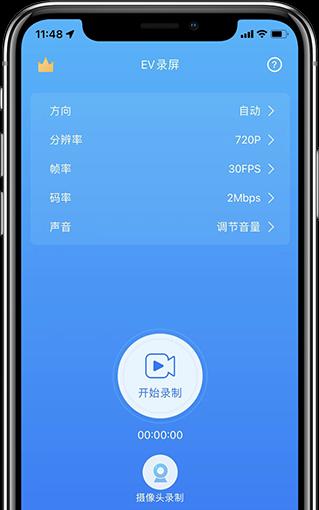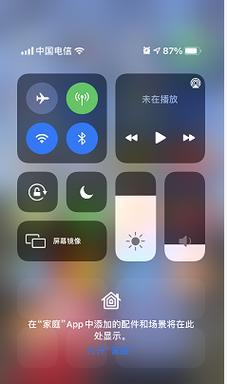iPhone录屏教程(iPhone录屏教程分享,助你轻松记录屏幕操作与声音)
游客 2023-11-14 11:50 分类:电脑技巧 124
在日常生活和工作中,我们经常需要录制屏幕操作并带上声音,以便更好地进行演示、教学或分享。而iPhone作为目前最受欢迎的智能手机之一,也具备了录屏功能,可以方便地记录我们的操作步骤和声音。本文将介绍两种方法来实现iPhone录屏带声音的操作,并逐步指导你如何操作。
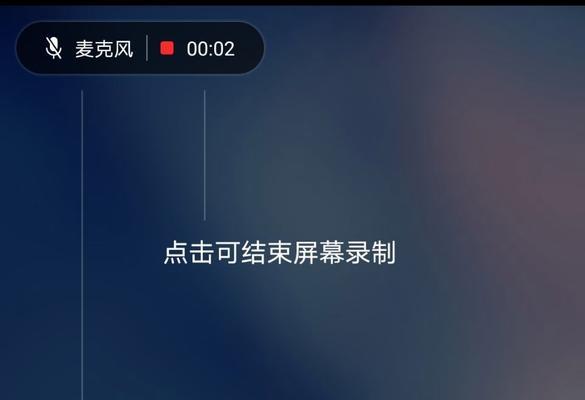
1.打开控制中心并找到“录屏”选项

在iPhone上滑动屏幕底部,打开控制中心,然后找到并点击“录屏”选项。
2.开始录屏并设置声音来源
点击“录屏”按钮后,会弹出一个提示框,你可以选择是否同时录制声音。点击麦克风图标来设置声音来源。

3.使用耳机进行声音录制
如果你想要更好地录制声音效果,可以通过连接耳机来进行录制。插上耳机后,确保麦克风图标仍然是选中状态。
4.录制屏幕操作并进行操作演示
点击录屏按钮后,你可以开始进行屏幕操作,并同时进行声音的录制。演示一些常用的操作步骤,以便更好地展示你的内容。
5.结束录屏并保存录制的视频
在完成录制后,可以再次点击控制中心中的“录屏”按钮来停止录制。然后你会看到一个弹出窗口,点击“保存视频”即可将录制的视频保存到相册中。
6.使用第三方应用程序来录制带声音的屏幕
除了使用内置的录屏功能,你还可以选择下载并使用一些第三方应用程序来实现更丰富的录屏和声音设置。
7.下载并安装适合你需求的录屏应用程序
打开AppStore,搜索并下载适合你需求的录屏应用程序。确保查看应用程序的评价和评级,选择可靠的应用程序进行安装。
8.设置录屏应用程序的权限和选项
安装完录屏应用程序后,根据应用程序的引导进行权限和选项设置,如是否录制声音、视频质量等。
9.启动录屏应用程序并开始录制
打开刚安装的录屏应用程序,并点击开始录制按钮。根据应用程序的要求,进行屏幕操作和声音录制。
10.结束录制并保存录制的视频
完成录制后,点击应用程序中的停止按钮,并根据应用程序的指示保存录制的视频文件。
11.导出和分享录制的视频
一旦你保存了录制的视频文件,你可以在应用程序中找到导出和分享选项,通过邮件、社交媒体或其他方式分享你的录制内容。
12.比较两种方法的优缺点
并比较使用内置录屏功能和第三方应用程序录制带声音的屏幕的优缺点,选择最适合自己需求的方法。
13.注意事项:保护隐私和版权
在录制屏幕时,要注意保护他人隐私和版权,避免在未经允许的情况下录制他人的屏幕操作和声音。
14.学习和探索更多录屏技巧
了解更多关于录屏技巧和应用程序功能的信息,通过教程、论坛和社交媒体等渠道,扩展你的知识和技能。
15.结语:轻松实现iPhone录屏带声音
通过本文介绍的两种方法,你可以轻松地在iPhone上录制屏幕操作并带上声音。根据自己的需求和偏好,选择合适的方法来记录和分享你的屏幕内容。
通过本文的介绍,我们了解了两种方法来实现在iPhone上录制屏幕并带上声音的操作。使用内置的录屏功能可以简单方便地进行操作,而使用第三方应用程序则可以获得更多的设置和功能。选择适合自己需求的方法,并注意保护他人隐私和版权。希望本文对你有所帮助,能够轻松实现iPhone录屏带声音的需求。
版权声明:本文内容由互联网用户自发贡献,该文观点仅代表作者本人。本站仅提供信息存储空间服务,不拥有所有权,不承担相关法律责任。如发现本站有涉嫌抄袭侵权/违法违规的内容, 请发送邮件至 3561739510@qq.com 举报,一经查实,本站将立刻删除。!
- 最新文章
- 热门文章
-
- 如何关闭枪神8防火墙模式?操作步骤是怎样的?
- 线圈自制充电器怎么用视频?视频教程在哪里找?
- 电视机顶盒热点网速慢什么原因?解决方法和优化建议是什么?
- dota服务器无法选择国区的原因是什么?如何解决?
- 罗布乐思高分服务器内容有哪些?
- 广州通用ip网关设置方法是什么?如何正确配置?
- 电脑内存原理图不理解怎么办?
- 南昌网关物联卡公司推荐?
- 小内存电脑如何插入存储卡?操作步骤是什么?
- 旗舰音箱低音调节方法是什么?调节后音质如何?
- 智能手表礼盒套装使用方法是什么?套装内包含哪些配件?
- 服务器外箱折叠设备是什么?功能和使用场景有哪些?
- 集成式热水器导热液是什么?导热液的作用和选择方法?
- 公司服务器注销流程是什么?注销后数据如何处理?
- 道闸配置操作系统步骤?电脑操作系统如何设置?
- 热评文章
- 热门tag
- 标签列表
- 友情链接