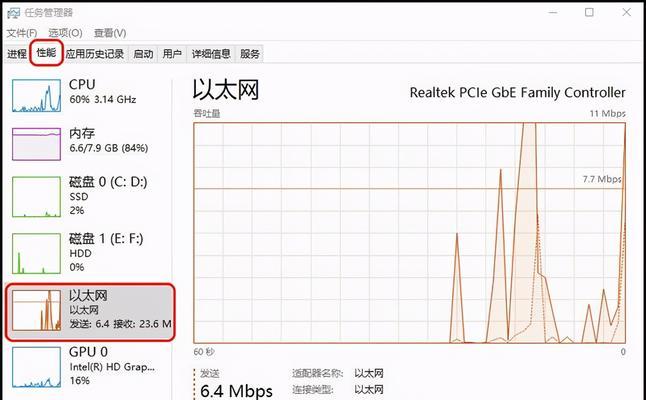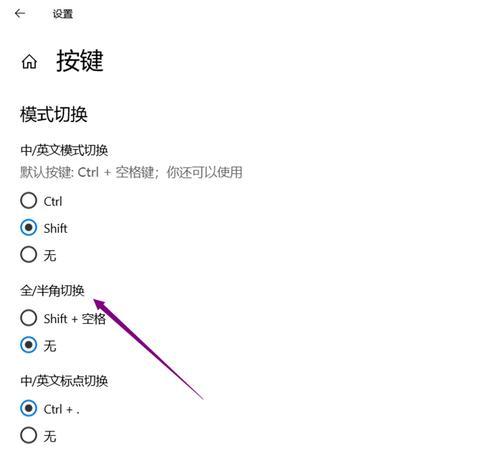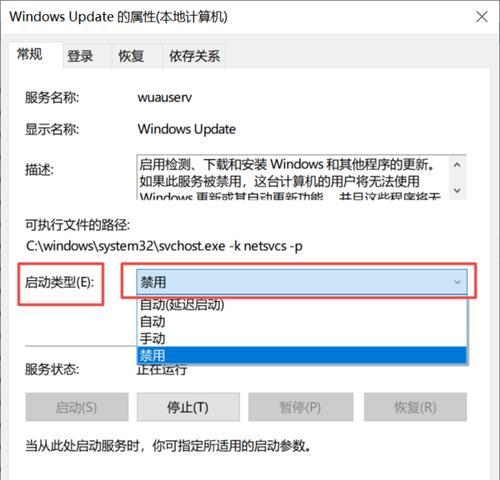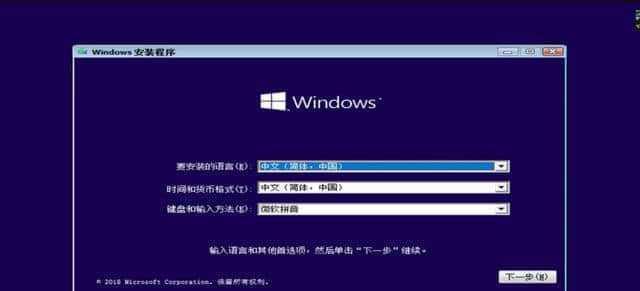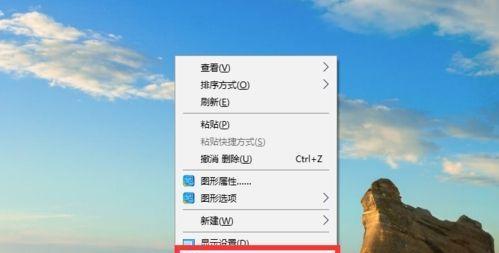如何彻底关闭Win10系统的自动更新功能?
游客 2025-01-23 12:15 分类:数码设备 20
Win10系统的自动更新功能在保持系统安全和稳定的同时,有时也会给用户带来一些麻烦。在重要工作时突然自动更新导致电脑重启,或者下载大量更新文件占用网络带宽等。了解如何彻底关闭Win10系统的自动更新功能成为一项必备技能。本文将详细介绍如何通过简单的操作步骤,轻松实现关闭自动更新功能。

一:了解Win10系统的自动更新功能
Win10系统的自动更新功能可以确保用户的系统时刻保持最新的修补程序和安全补丁,但也会造成一些不便。对于希望关闭自动更新的用户来说,首先要了解Win10系统的自动更新功能是如何运作的。
二:通过设置中的“WindowsUpdate”进入自动更新设置
要关闭Win10系统的自动更新功能,首先需要进入系统设置,并找到“WindowsUpdate”选项。在开始菜单中点击“设置”图标,然后选择“更新与安全”选项,进入“WindowsUpdate”设置页面。

三:点击“更改活动小时”选项
在“WindowsUpdate”设置页面中,可以看到一个“更改活动小时”选项。点击该选项,系统将询问您的活动时间段,即在该时间段内不会进行自动更新。
四:选择适合自己的活动时间
根据个人的实际情况,选择一个适合自己的活动时间段。工作时间段、休息时间段或者其他不容易受打扰的时间段都可以作为活动时间。
五:设置活动小时后的更新提示
在“更改活动小时”选项下方有一个“在活动结束后进行通知”选项。勾选此选项后,系统将在活动时间段结束后提醒用户进行更新。

六:禁用自动下载更新的功能
除了设置活动小时外,还可以禁用自动下载更新的功能。在“WindowsUpdate”设置页面中,找到“高级选项”并点击进入。在“选择下载和安装方式”下拉菜单中选择“通知我,但不要自动下载和安装更新”。
七:使用组策略编辑器关闭自动更新
如果您使用的是Win10专业版或企业版,还可以通过组策略编辑器关闭自动更新。在开始菜单中搜索“组策略编辑器”,然后选择“计算机配置→管理模板→Windows组件→WindowsUpdate”路径,找到“配置自动更新”选项,并将其设置为“已禁用”。
八:使用注册表编辑器关闭自动更新
如果您使用的是Win10家庭版或专业版,也可以通过注册表编辑器关闭自动更新。在开始菜单中搜索“注册表编辑器”,然后选择“HKEY_LOCAL_MACHINE→SOFTWARE→Policies→Microsoft→Windows→WindowsUpdate”路径,创建或修改一个名为“AU”的DWORD值,并将其数值数据设置为“2”。
九:定期手动检查更新
尽管关闭了自动更新功能,为了确保系统的安全性,建议定期手动检查更新。在“WindowsUpdate”设置页面中,点击“检查更新”按钮,系统将为您检查可用的更新并提供下载安装选项。
十:注意事项:不要长期关闭自动更新
关闭Win10系统的自动更新功能可以暂时避免一些麻烦,但长期关闭可能会导致系统漏洞和安全性问题。建议只在特定情况下临时关闭自动更新,并在合适的时候重新开启。
十一:注意事项:及时安装重要的安全补丁
即使关闭了自动更新功能,也要确保及时安装重要的安全补丁。定期访问官方网站或使用其他可靠渠道,了解并下载最新的安全补丁。
十二:注意事项:避免未知来源的更新
在手动检查更新时,务必注意更新来源的可靠性。只下载来自官方渠道或经过认证的更新文件,避免安装未知来源的更新,以免造成系统安全问题。
十三:注意事项:备份重要数据
无论是否开启自动更新功能,保持定期备份重要数据是防止数据丢失的重要措施。即使系统出现问题,您也可以通过备份文件恢复数据。
十四:注意事项:了解最新的系统更新政策
微软公司会不时发布关于Win10系统更新的政策和规定,建议用户及时了解并遵守这些政策,以确保系统的安全性和稳定性。
十五:
通过以上方法,您可以轻松地关闭Win10系统的自动更新功能,并灵活设置活动小时、禁用自动下载等方式来避免烦人的自动更新困扰。但请记住,在安全性和稳定性方面,定期手动检查更新和及时安装重要补丁是非常重要的。希望本文对您有所帮助!
版权声明:本文内容由互联网用户自发贡献,该文观点仅代表作者本人。本站仅提供信息存储空间服务,不拥有所有权,不承担相关法律责任。如发现本站有涉嫌抄袭侵权/违法违规的内容, 请发送邮件至 3561739510@qq.com 举报,一经查实,本站将立刻删除。!
- 最新文章
-
- 电脑运行缓慢如何解决?重装系统是唯一选择吗?
- 电脑如何安装WIN10系统?安装过程中遇到的常见问题有哪些?
- ppbox盒子连接电视的方法是什么?遇到问题如何解决?
- 奇声功放怎么连接?连接方法步骤详解?
- 工程复印机如何操作?使用过程中常见问题有哪些?
- 信颐液晶多媒体使用方法是什么?遇到问题如何解决?
- 万喜燃气灶打不着火怎么办?常见原因有哪些?
- 备份还原软件哪个好?如何选择适合自己的备份工具?
- 美的冰柜温度调节方法是什么?遇到问题如何解决?
- 网络分配器怎么用?使用过程中常见问题有哪些?
- 苹果手机丢失了如何找回来?开启“查找我的iPhone”功能的步骤是什么?
- xp系统安装步骤图解及安装方法?如何一步步完成xp系统的安装?
- win10“自动修复”失败怎么办?如何手动修复电脑问题?
- 灰鸽子3秒速连且不限流?常见问题解答?
- win7虚拟光驱怎么使用?安装和使用步骤是什么?
- 热门文章
-
- 猎天官网攻略怎么找?常见问题有哪些解决方法?
- 刀剑2兵器谱是什么?如何分类和使用这些兵器?
- 2012年单机游戏有哪些?如何找到经典老游戏资源?
- 火影疾风传平民攻略怎么玩?有哪些实用技巧和常见问题解答?
- 逆羽霞出装教学怎么进行?有哪些常见问题需要解决?
- QQ农场手游怎么玩?常见问题及解决方法是什么?
- 虫虫特工队游戏怎么玩?游戏中的角色和技能有哪些特点?
- 惊天动地职业新技能是什么?如何快速掌握这些技能?
- dnf魔皇刷图加点怎么选择?加点方案有哪些常见问题?
- 胡莱三国2战力怎么提升?提升战力的策略和常见问题解答?
- 2024年最新格斗网游排行榜有哪些?如何选择适合自己的游戏?
- 2022年最好笔记本电脑top.txt?如何选择适合自己的笔记本电脑?
- wap游戏网站怎么访问?常见问题及解决方法是什么?
- 魔兽世界私服发布常见问题有哪些?如何解决?
- 如何加速steam下载?提升下载速度的实用技巧有哪些?
- 热评文章
-
- win10系统如何关闭自动更新功能?关闭后有什么影响?
- 家庭版win10与专业版win10的区别是什么?
- 电脑上必装的10款Windows软件,你都用过哪些?这些软件的特点和常见问题是什么?
- 你还在为找不到图片资源懊恼?如何快速获取高质量图片资源?
- 6款黑科技App推荐?这些App有哪些独特功能?
- 电脑虚拟内存不足怎么办?如何有效增加虚拟内存?
- 如何彻底关闭Win10系统的自动更新功能?
- Excel文件损坏打不开?试试这些修复方法!
- 电脑开机后鼠标键盘无响应?如何快速解决?
- Windows7无法连接无线网络怎么办?解决步骤是什么?
- 苹果11如何快速截屏?截屏后怎么保存和分享?
- 苹果se3参数配置详细是什么?如何查看苹果se3的详细参数配置?
- 华为gt3pro手表功能介绍?如何使用其健康监测功能?
- 电饭锅预约煮饭功能如何使用?预约煮饭常见问题解答?
- OPPO R15的屏幕尺寸是多少?常见问题解答
- 热门tag
- 标签列表
- 友情链接