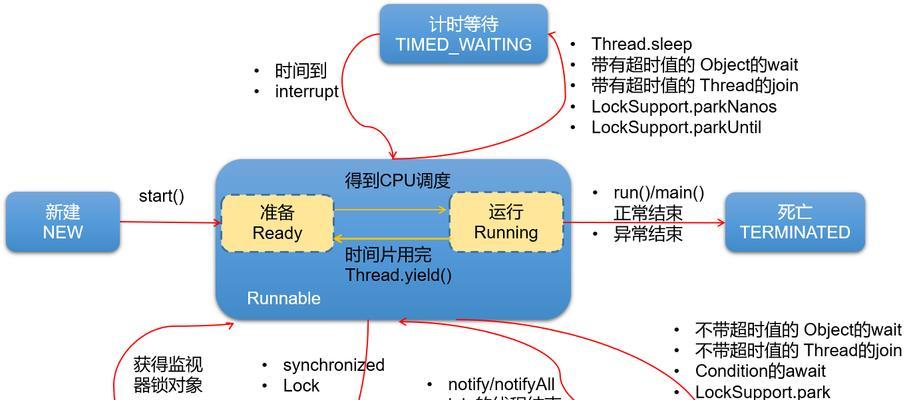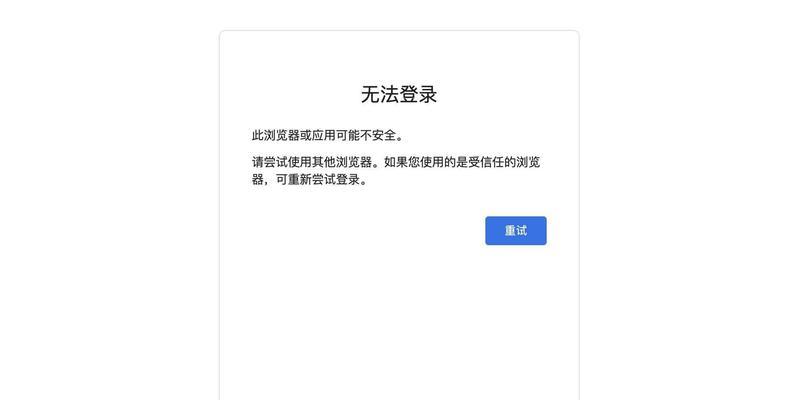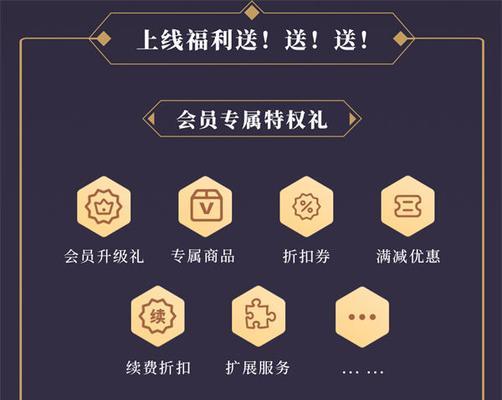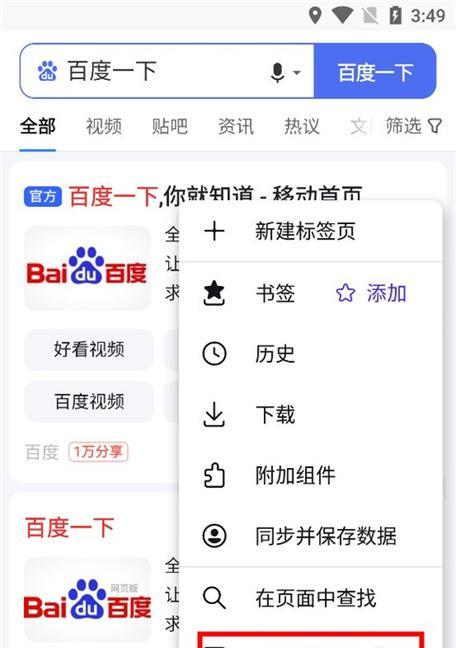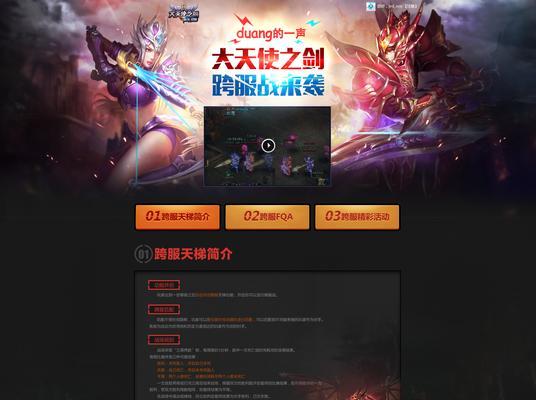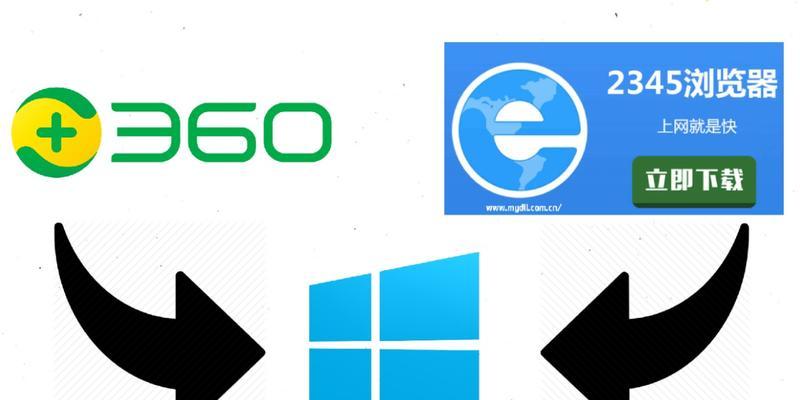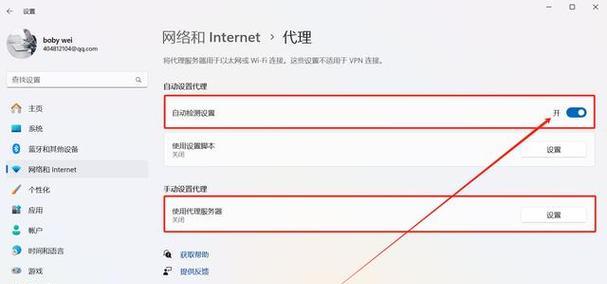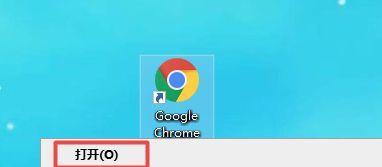谷歌浏览器清理数据缓存的方法是什么?清理后会有什么影响?
游客 2025-01-16 10:45 分类:电脑技巧 32
谷歌浏览器是目前最受欢迎和广泛使用的网络浏览器之一。然而,使用浏览器时产生的大量缓存数据可能会影响浏览器的性能和加载速度。定期清理谷歌浏览器的数据缓存是至关重要的。本文将向您介绍清理谷歌浏览器数据缓存的简单步骤。
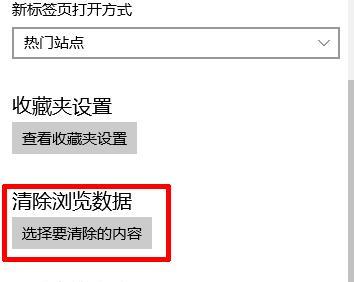
1.清理历史记录和缓存文件
打开谷歌浏览器,点击右上角的菜单按钮,选择“设置”选项。在“隐私和安全”下拉菜单中,点击“清除浏览数据”按钮。在弹出的窗口中,选择“历史记录”和“缓存图片和文件”选项,然后点击“清除数据”按钮。

2.删除下载记录
在谷歌浏览器的设置菜单中,选择“下载”选项。在下载页面中,您可以查看和管理所有下载的文件。要删除下载记录,只需点击右上角的垃圾桶图标,然后确认删除操作。
3.清理扩展和插件

在谷歌浏览器的设置菜单中,选择“扩展”选项。您将看到已安装的所有扩展和插件。要清理不再使用的扩展和插件,只需点击右上角的垃圾桶图标,并确认删除操作。
4.禁用无用的插件
谷歌浏览器的设置菜单中,选择“插件”选项。您将看到已安装的所有插件。要禁用不再使用的插件,只需点击对应插件下方的开关按钮。
5.清理cookie数据
在谷歌浏览器的设置菜单中,选择“隐私和安全”选项。在“Cookie和其他网站数据”部分,点击“清除数据”按钮。在弹出窗口中,选择“Cookies和其他站点数据”选项,然后点击“清除数据”按钮。
6.清除密码和自动填充数据
在谷歌浏览器的设置菜单中,选择“密码”选项。在密码页面中,点击右上角的垃圾桶图标,然后确认删除操作。同样地,在自动填充页面中,点击右上角的垃圾桶图标,确认删除自动填充数据。
7.重设浏览器设置
在谷歌浏览器的设置菜单中,选择“还原和清除”选项。在还原和清除页面中,点击“还原设置到原始默认状态”按钮,然后确认操作。
8.清理浏览器扩展
在谷歌浏览器的设置菜单中,选择“更多工具”选项,然后选择“扩展程序”。在扩展页面中,您可以管理和清理所有安装的扩展。
9.更新浏览器
谷歌浏览器的设置菜单中,选择“关于Chrome”选项。在关于Chrome页面中,您将看到当前浏览器的版本信息。如果有可用的更新,点击“更新”按钮进行更新。
10.清理浏览器缓存文件夹
打开计算机资源管理器,输入以下路径:C:\Users\您的用户名\AppData\Local\Google\Chrome\UserData\Default。在该路径下,找到并删除名为“Cache”的文件夹。
11.禁用不必要的浏览器扩展
打开谷歌浏览器,点击右上角的菜单按钮,选择“更多工具”选项。在下拉菜单中,选择“扩展程序”。在扩展页面中,禁用不必要的扩展可以减少浏览器的负担。
12.清理浏览器历史记录
打开谷歌浏览器,点击右上角的菜单按钮,选择“历史记录”选项。在历史记录页面中,点击左侧的“清除浏览数据”按钮。在弹出的窗口中,选择清除的时间范围和需要清除的数据类型,然后点击“清除数据”按钮。
13.禁用自动填充功能
在谷歌浏览器的设置菜单中,选择“密码和表单”选项。在密码和表单页面中,禁用自动填充表单和密码的选项。
14.清理书签和网站图标
在谷歌浏览器的设置菜单中,选择“书签管理器”选项。在书签管理器页面中,删除不再需要的书签和网站图标。
15.重新启动浏览器
完成以上所有步骤后,重新启动谷歌浏览器,以使所有更改生效。
通过按照上述步骤清理谷歌浏览器的数据缓存,您可以提高浏览器的性能和加载速度。定期清理浏览器数据缓存是保持浏览器顺畅运行的重要一环。记得定期执行这些操作,以保持您的谷歌浏览器始终处于最佳状态。
版权声明:本文内容由互联网用户自发贡献,该文观点仅代表作者本人。本站仅提供信息存储空间服务,不拥有所有权,不承担相关法律责任。如发现本站有涉嫌抄袭侵权/违法违规的内容, 请发送邮件至 3561739510@qq.com 举报,一经查实,本站将立刻删除。!
- 最新文章
- 热门文章
- 热评文章
- 热门tag
- 标签列表
- 友情链接