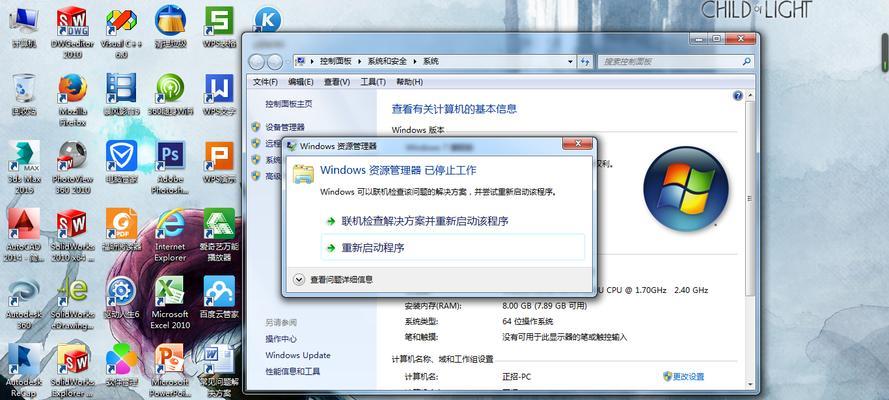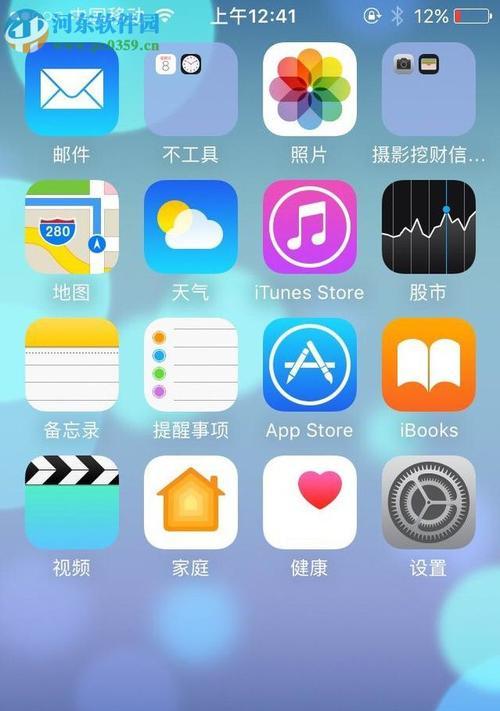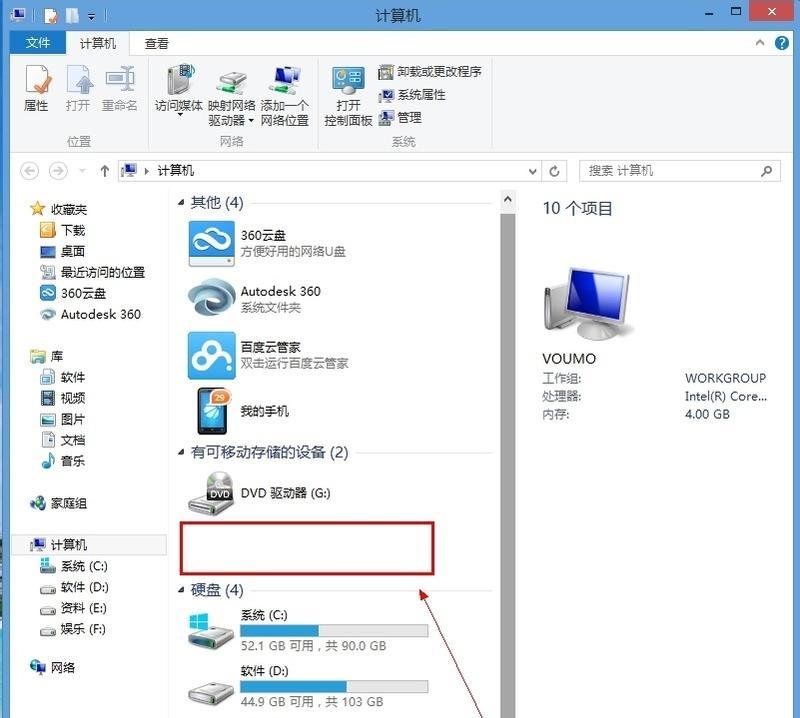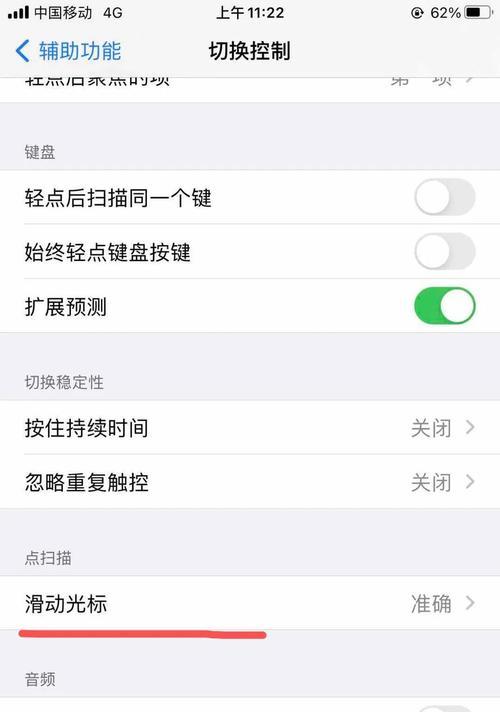iPhone手机截屏的技巧与方法(简单易学的iPhone截屏教程,让你轻松掌握)
游客 2023-11-07 13:25 分类:电脑技巧 112
在日常使用手机的过程中,我们经常需要将屏幕上的信息保存下来或与他人分享。而iPhone手机作为全球最受欢迎的智能手机之一,提供了简便快捷的截屏功能。本文将详细介绍iPhone手机截屏的各种方式和方法,帮助你轻松掌握这一技巧。
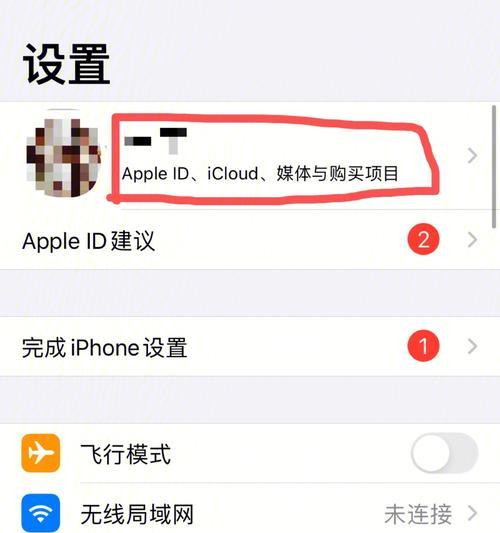
1.使用物理按钮截屏功能
通过同时按下iPhone手机的“Home”按钮和“开关/锁定”按钮,即可实现快速截屏。按下两个按钮后,屏幕将会闪一下,同时截屏图片将会保存在相册中。
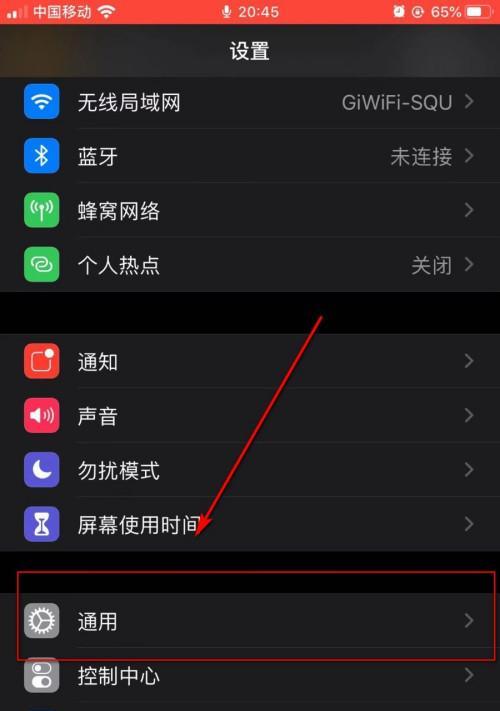
2.使用虚拟按键截屏功能
在一些较新的iPhone型号上,可以通过虚拟按键来实现截屏。打开设置->通用->辅助功能->触控->按键->自定义顶部按钮,选择“截屏”即可。此后,在屏幕顶部会显示一个虚拟按键,点击即可完成截屏。
3.使用手势操作截屏
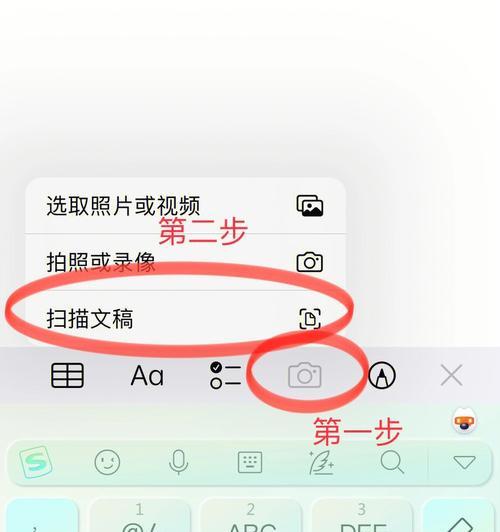
在一些较新的iPhone型号上,还可以通过手势操作来完成截屏。在设置->辅助功能->触控->启用后,你可以使用三根手指从屏幕底部向上滑动来进行截屏。
4.调整截屏的范围
有时候,我们并不需要截取整个屏幕,而只需要截取其中的一部分。在截屏后,点击截屏图片左下角的缩略图,即可打开编辑界面,在这里你可以通过拖动四个角来调整截屏的范围。
5.使用标记工具编辑截屏图片
在截屏后,你可以在编辑界面上使用标记工具来编辑图片。你可以选择画笔、荧光笔、文字等工具,对图片进行标记、划线或添加文字说明。
6.直接分享截屏图片
在编辑界面上,你可以直接点击右上角的分享按钮,将截屏图片分享给朋友、发送到社交媒体或保存到云盘中。通过这个简单的操作,你可以轻松与他人分享你所截取的屏幕信息。
7.使用第三方截屏工具
除了系统自带的截屏功能外,你还可以下载安装一些第三方的截屏工具来满足更多需求。这些工具通常提供更多高级的编辑功能,如滚动截屏、长截屏等。
8.将截屏图片保存到云端
如果你不想占用手机内存,也可以选择将截屏图片保存到云端。在设置->照片->iCloud照片中打开“iCloud照片”选项,将截屏图片自动同步到iCloud相册中。
9.通过电脑导入截屏图片
如果你需要将截屏图片导入到电脑中进行后续处理,可以通过数据线将iPhone连接到电脑上,在iTunes或其他同步软件中选择导出截屏图片。
10.使用快速编辑工具
在一些较新的iPhone型号上,你可以在截屏后直接点击弹出的小缩略图,在这里你可以进行快速编辑,如裁剪、旋转、添加滤镜等操作。
11.截取长网页的截屏
当你需要截取整个网页时,可以使用“长截屏”功能。打开Safari浏览器,进入要截取的网页,按下物理按钮或手势操作进行截屏,然后在下方弹出的预览界面中选择“全页面”。
12.截取视频画面
在观看视频时,你也可以通过截屏来保存视频画面。按下物理按钮或手势操作进行截屏,即可将当前视频画面保存为一张图片。
13.打开截屏快捷方式
为了更方便地打开截屏功能,你可以设置一个快捷方式。在设置->控制中心->自定义控制中,添加“屏幕录制”选项,以便快速进入截屏界面。
14.截屏时避免误触状态栏
在进行截屏操作时,由于状态栏处于屏幕顶部,可能会产生误触的情况。你可以在设置->照片->“屏幕顶部显示”中关闭状态栏,避免误触。
15.常见问题与解决方法
如果在使用截屏功能时遇到问题,比如截屏图片不清晰、无法保存等情况,你可以尝试重新启动手机、更新系统版本或清理相册空间等方法来解决。
通过本文的介绍,相信你已经了解了iPhone手机截屏的各种方式和方法。不论是使用物理按钮、虚拟按键还是手势操作,都能轻松完成截屏,并通过编辑、分享等功能满足你的各种需求。同时,记得经常检查系统更新和手机空间,以保证截屏功能的正常运行。立即动手试试,发现更多iPhone截屏的乐趣吧!
版权声明:本文内容由互联网用户自发贡献,该文观点仅代表作者本人。本站仅提供信息存储空间服务,不拥有所有权,不承担相关法律责任。如发现本站有涉嫌抄袭侵权/违法违规的内容, 请发送邮件至 3561739510@qq.com 举报,一经查实,本站将立刻删除。!
- 最新文章
- 热门文章
-
- 线圈自制充电器怎么用视频?视频教程在哪里找?
- 电视机顶盒热点网速慢什么原因?解决方法和优化建议是什么?
- dota服务器无法选择国区的原因是什么?如何解决?
- 罗布乐思高分服务器内容有哪些?
- 广州通用ip网关设置方法是什么?如何正确配置?
- 小内存电脑如何插入存储卡?操作步骤是什么?
- 南昌网关物联卡公司推荐?
- 服务器外箱折叠设备是什么?功能和使用场景有哪些?
- 电脑内存原理图不理解怎么办?
- 旗舰音箱低音调节方法是什么?调节后音质如何?
- 智能手表礼盒套装使用方法是什么?套装内包含哪些配件?
- 集成式热水器导热液是什么?导热液的作用和选择方法?
- 道闸配置操作系统步骤?电脑操作系统如何设置?
- 苹果笔记本桌面图标如何设置?
- 三黑显示器分辨率调整步骤是什么?如何优化显示效果?
- 热评文章
- 热门tag
- 标签列表
- 友情链接