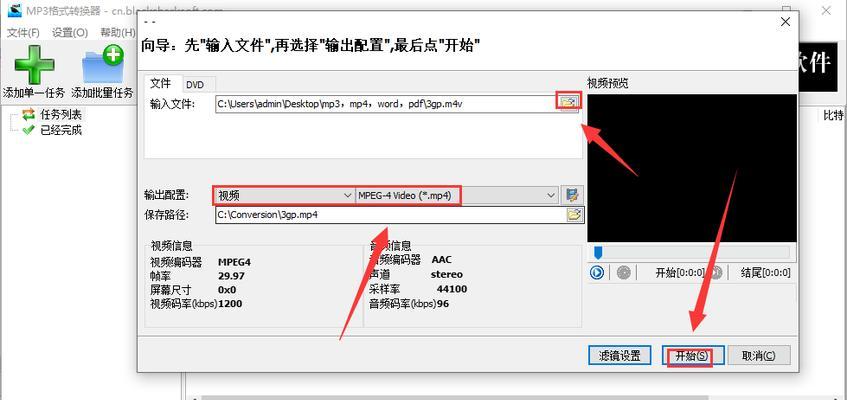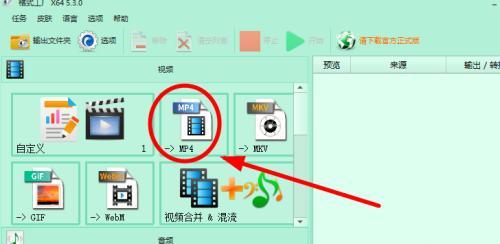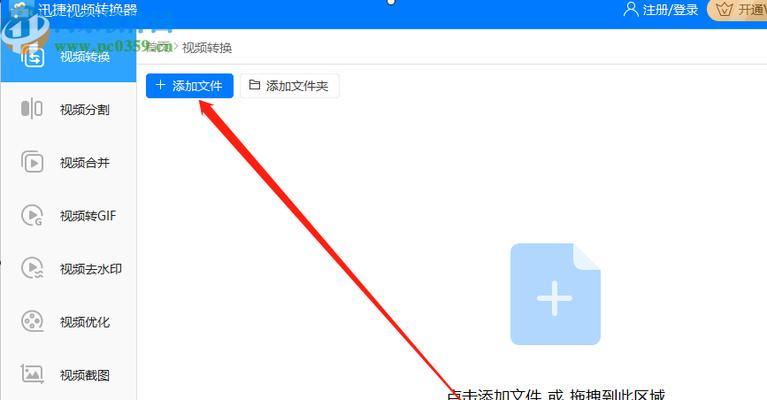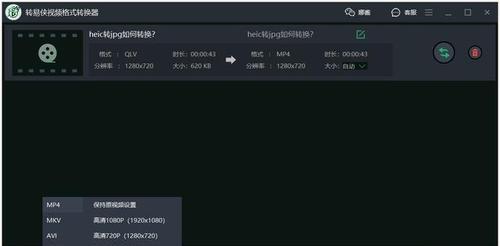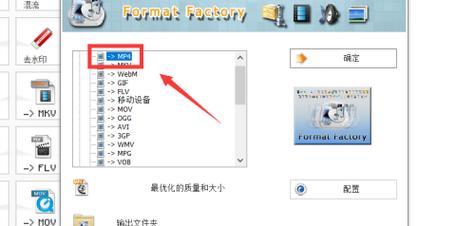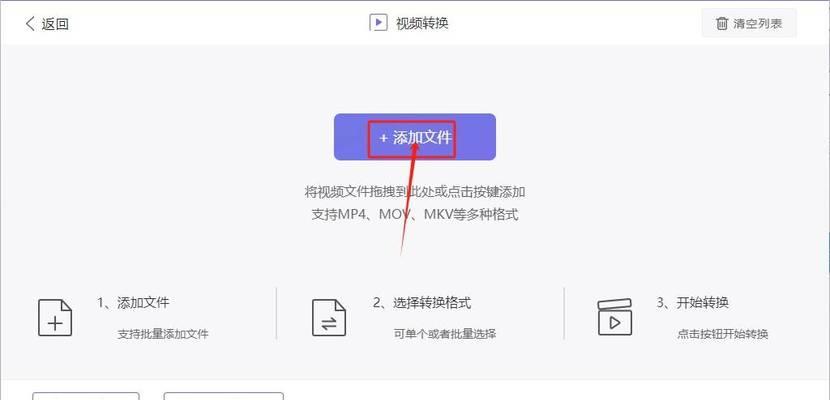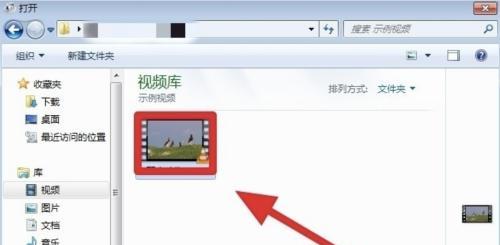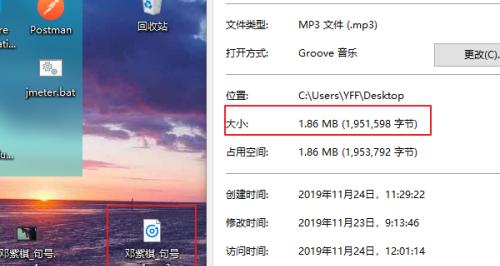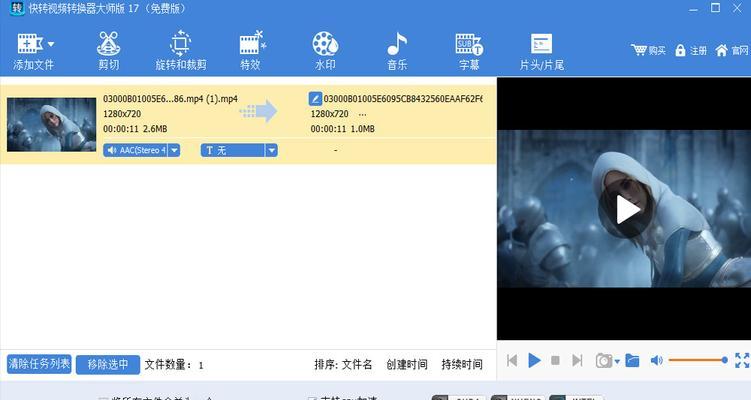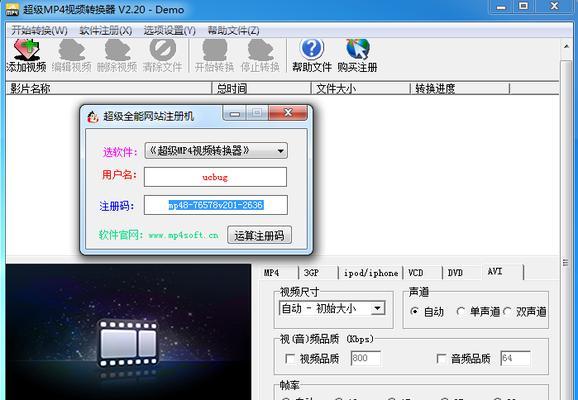从电脑视频到MP4格式(一键转换)
游客 2024-11-28 16:50 分类:电脑技巧 55
如今,电脑上存储着许多视频文件,但不是所有设备都支持电脑视频的格式。为了让视频能够在更多设备上播放,我们可以将其转换为常见的MP4格式。本文将介绍一种简单易行的转换方法,让您轻松将电脑视频转换为MP4格式,并实现跨设备播放。
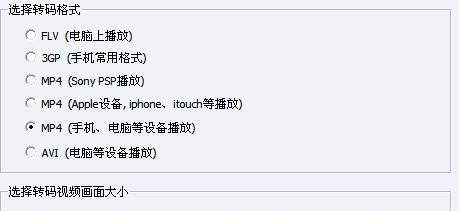
选择合适的转换工具
选择一款适合您的电脑和操作系统的视频转换工具,例如常用的FormatFactory、Handbrake等,这些工具支持多种输入和输出格式,并且功能强大。
安装并打开转换工具
下载并安装选择的转换工具,打开软件后,您将看到一个用户友好的界面,提供了各种选项和设置,以满足您的转换需求。
添加要转换的视频文件
点击工具界面上的"添加文件"或类似按钮,在文件浏览器中选择您要转换的视频文件。您可以一次添加多个文件,以便批量转换。
选择输出格式为MP4
在转换工具中找到输出格式选项,并选择MP4作为您的输出格式。根据不同的转换工具,您可能还可以自定义输出的视频质量、分辨率、比特率等参数。
设置输出文件路径
在转换工具的设置界面中,指定您希望保存转换后MP4文件的路径。确保路径简洁明了,便于管理和查找。
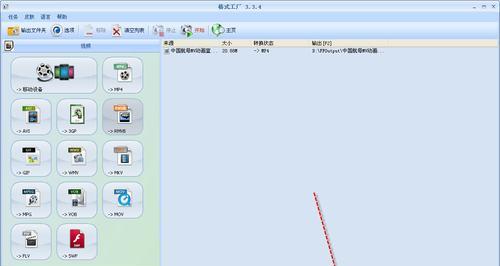
调整其他参数(可选)
某些转换工具提供了其他参数的设置,如音频编码、字幕选择等。根据您的需要,可适当调整这些参数以获得更好的转换效果。
开始转换
一切准备就绪后,点击转换工具界面上的"开始转换"或类似按钮,转换过程将开始。您可以在进度条上看到转换的进展,并且通常还有预估转换时间的显示。
等待转换完成
转换时间取决于视频的大小和您电脑的性能,稍等片刻,转换工具将自动将电脑视频转换为MP4格式。期间,请确保电脑保持良好的电源供应和稳定的网络连接。
检查转换结果
转换完成后,您可以在指定的输出文件路径中找到转换后的MP4视频文件。打开文件并检查视频播放是否正常,确保转换结果符合您的期望。
备份原始视频文件(可选)
如果您希望保留原始的电脑视频文件,以备将来使用或其他需要,可以将其复制到其他位置或外部存储设备中,以确保数据的安全性和可用性。
将MP4视频文件传输至目标设备
连接目标设备(如智能手机、平板电脑、游戏机等),将转换后的MP4视频文件传输到设备中。这样,您就可以在任何时间和地点观看您喜爱的视频。
享受跨设备播放
现在,您的电脑视频已经成功转换为MP4格式,并且能够在更多设备上进行播放。无论是在家中、旅途中还是与朋友共享,您都可以尽情享受您喜爱的视频内容。
注意版权保护
请注意,转换视频格式并不意味着您可以随意传播受版权保护的内容。请确保您在进行任何转换和使用行为时遵守相关法律法规和版权规定。
了解更多转换方法和技巧
本文介绍的转换方法只是其中之一,市面上还有许多其他视频转换工具和在线转换网站可供选择。根据您的需要,您可以进一步了解更多转换方法和技巧,以获得更好的转换体验。
通过上述简单易行的步骤,您可以将电脑视频转换为通用的MP4格式,从而实现跨设备播放。无论是为了观看方便性还是与他人分享,将视频转换为MP4格式是一个不错的选择。记住合适的转换工具、正确设置参数以及合法使用版权内容,让我们畅快地享受多样化的视频内容。
如何将电脑视频转换为MP4格式
在日常生活中,我们经常会遇到需要将电脑视频转换为MP4格式的情况。MP4格式具有更广泛的兼容性,可以在各种设备上播放。本文将为大家介绍如何使用简单的方法将电脑视频转换为MP4格式。
选择合适的视频转换工具
安装并打开视频转换工具
导入待转换的视频文件
选择MP4作为输出格式
设置视频参数(可选)
选择输出路径
开始转换视频
等待转换完成
检查转换后的视频文件
重新命名转换后的文件(可选)
删除原始视频文件(可选)
保存转换设置(可选)
批量转换视频文件(可选)
处理转换过程中出现的问题
选择合适的视频转换工具
要将电脑视频转换为MP4格式,首先需要选择一个合适的视频转换工具。市面上有很多免费或付费的转换工具,比如FreemakeVideoConverter、AnyVideoConverter等,选择一个适合自己的即可。
安装并打开视频转换工具
下载并安装选择好的视频转换工具后,双击打开程序。一般情况下,转换工具的界面都会非常直观,用户可以很容易上手操作。
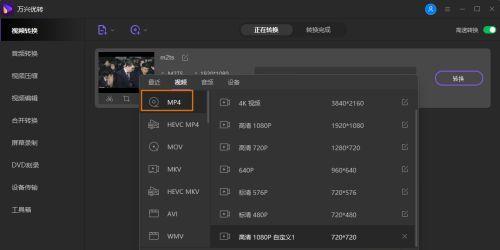
导入待转换的视频文件
在转换工具的界面上,一般会有一个“导入”或“添加文件”的按钮。点击按钮后,选择待转换的视频文件所在的文件夹,并选中需要转换的视频文件,然后点击“确定”按钮。
选择MP4作为输出格式
在转换工具的界面上,可以看到一个“输出格式”或“输出设置”的选项。点击选项后,弹出一个下拉菜单,选择其中的MP4格式。
设置视频参数(可选)
如果需要对输出的MP4视频进行参数设置,可以点击转换工具界面上的“参数设置”或“高级设置”等选项,设置比特率、分辨率、帧率等参数。
选择输出路径
点击转换工具界面上的“输出路径”或“保存路径”等选项,选择转换后的MP4视频文件保存的路径。可以选择默认路径,也可以自定义保存路径。
开始转换视频
在转换工具界面上,一般会有一个“开始转换”或“开始”按钮。点击该按钮后,转换工具开始将电脑视频转换为MP4格式。
等待转换完成
转换过程需要一定时间,具体时间取决于视频文件的大小和电脑性能。请耐心等待转换工具将视频转换为MP4格式。
检查转换后的视频文件
转换工具将视频转换为MP4格式后,可以在输出路径中找到转换后的视频文件。双击打开文件,检查是否成功转换为MP4格式,并且播放是否正常。
重新命名转换后的文件(可选)
如果需要重新命名转换后的文件,可以右键点击转换后的MP4视频文件,选择“重命名”选项,输入新的文件名,并按下回车键确认修改。
删除原始视频文件(可选)
如果已经成功将视频转换为MP4格式,并且确认无需保留原始视频文件,可以删除原始视频文件。右键点击原始视频文件,选择“删除”选项即可。
保存转换设置(可选)
如果希望下次使用该转换工具时能够直接使用之前的设置,可以保存转换设置。在转换工具界面上找到“保存设置”或“保存配置”等选项,点击保存。
批量转换视频文件(可选)
如果有多个视频文件需要转换为MP4格式,可以使用批量转换功能。在转换工具界面上找到“批量转换”或“多文件转换”等选项,选择待转换的多个视频文件,然后点击“确定”按钮。
处理转换过程中出现的问题
在转换过程中,可能会出现转换失败、转换速度慢等问题。可以参考转换工具的帮助文档或搜索相关解决方案来解决问题。
通过以上步骤,我们可以轻松将电脑视频转换为MP4格式。选择合适的转换工具、设置输出格式和参数、等待转换完成,就能够得到一个兼容性更广的MP4格式视频文件。希望本文对大家有所帮助!
版权声明:本文内容由互联网用户自发贡献,该文观点仅代表作者本人。本站仅提供信息存储空间服务,不拥有所有权,不承担相关法律责任。如发现本站有涉嫌抄袭侵权/违法违规的内容, 请发送邮件至 3561739510@qq.com 举报,一经查实,本站将立刻删除。!
- 最新文章
- 热门文章
- 热评文章
- 热门tag
- 标签列表
- 友情链接