PS图像抠图技巧详解(利用Photoshop的抠图工具轻松实现精准抠图)
游客 2024-11-27 16:50 分类:科技资讯 62
在图像处理中,抠图是一项非常重要的技术。Photoshop作为一款强大的图像处理软件,提供了多种抠图工具,可以帮助我们轻松地实现精准抠图。本文将详细介绍使用PS的抠图工具的步骤和技巧,帮助读者掌握抠图的方法。

1.准备工作:选择合适的图片并导入到Photoshop中。
在开始抠图之前,我们需要选择一张合适的图片,并将其导入到Photoshop中,以便进行后续的操作。
2.使用魔术棒工具选取背景区域。
魔术棒工具是PS中常用的抠图工具之一,它可以根据颜色的相似度自动选取区域。使用魔术棒工具,单击背景区域,可以选取出整个背景。

3.调整选取范围:增加或减少选取区域。
在使用魔术棒工具选取背景后,我们可能需要对选取范围进行调整。可以通过按住Shift键增加选取区域,或者按住Alt键减少选取区域。
4.使用快速选择工具选取前景区域。
快速选择工具是另一种常用的抠图工具,它可以根据边缘的颜色和纹理自动选取区域。使用快速选择工具,画出前景区域的大致轮廓。
5.调整选取范围:增加或减少选取区域。
与魔术棒工具类似,使用快速选择工具选取前景后,我们也可能需要对选取范围进行微调。按住Shift键可以增加选取区域,按住Alt键可以减少选取区域。
6.使用套索工具细化选取边缘。
套索工具可以帮助我们更精确地选取边缘。使用套索工具,在前景和背景的交界处画出一个细线,以便更好地抠图。
7.添加图层蒙版。
在完成选取后,我们需要将选取部分分离出来,以便对其进行后续的编辑。可以通过添加图层蒙版的方式实现。选择选定的图层,点击图层面板底部的“添加蒙版”按钮,即可添加蒙版。
8.利用画笔工具修复边缘。
在抠图过程中,可能会出现一些不够完美的地方,比如边缘不够平滑。我们可以使用画笔工具,在蒙版上涂抹,以修复边缘的不足之处。
9.使用快速选择工具选取细节部分。
快速选择工具除了可以用来选取整个前景区域,还可以用来选取细节部分,比如头发、树叶等。使用快速选择工具,画出细节部分的轮廓。
10.调整选取范围:增加或减少选取区域。
同样地,当使用快速选择工具选取细节部分后,我们也需要对选取范围进行调整。按住Shift键可以增加选取区域,按住Alt键可以减少选取区域。
11.使用背景橡皮擦工具清除多余部分。
在选取细节部分后,可能会有一些多余的背景区域被选中。可以使用背景橡皮擦工具将这些多余部分清除掉,以便后续的处理。
12.利用图层样式增强效果。
在完成抠图后,我们可以利用图层样式来增强效果。比如添加阴影、描边等,使被抠出的图像更加真实。
13.调整图像色彩和亮度。
根据实际需要,我们还可以对被抠图的图像进行色彩和亮度的调整。可以使用PS中的色彩调整工具,如色阶、曲线等。
14.保存图像并导出。
在完成所有的编辑后,我们可以将图像保存为PSD格式,以便后续的编辑;或者导出为其他格式,如JPEG、PNG等,以便在其他场合使用。
15.
通过本文的介绍,我们了解了使用Photoshop的抠图工具的步骤和技巧。掌握这些技巧,可以帮助我们更加轻松地实现精准抠图,为图像处理提供了更多可能性。无论是修饰照片、设计海报,还是制作广告,抠图都是必不可少的一项技术。加强对PS抠图工具的学习和实践,相信你将能够在图像处理中脱颖而出!
使用PS进行图像抠图的详细步骤
在如今的数字时代,图像处理已经成为许多行业中不可或缺的一部分。而图像抠图作为其中一项重要技术,在广告、设计、摄影等领域中扮演着重要角色。本文将详细介绍如何使用Photoshop(简称PS)进行图像抠图,并提供一系列步骤和技巧,帮助读者轻松实现精准抠图。
准备工作:打开PS软件并导入待抠图的图像
在电脑上安装好PS软件后,双击打开软件并导入待抠图的图像,可以通过“文件”菜单中的“打开”选项或拖拽图像文件到软件界面来实现。
选择抠图工具:使用多种方法选择需要被抠出的主体
在PS软件的工具栏中找到“套索工具”、“快速选择工具”或“魔术棒工具”,根据实际情况选择最适合的工具进行选取。可以通过调整工具选项栏中的参数来优化选择效果。
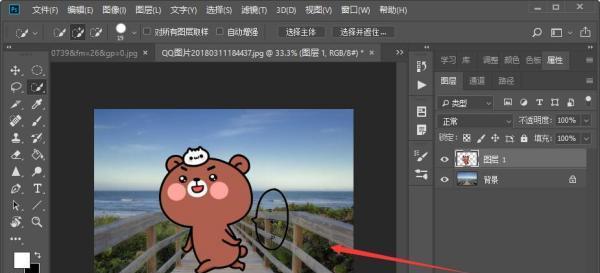
精确选取边界:使用“磁性套索工具”或“钢笔工具”进行更精细的选取
如果主体的边界比较复杂,使用“磁性套索工具”或“钢笔工具”可以更加精确地选取边界,保证抠图的准确度。
反选或加入选区:利用修正工具增加或减少选取区域
在选取完成后,可以通过按下Ctrl(或Command)+Shift键,使用选择工具进行反选,或者使用修正工具(如“修剪”、“加入选区”、“减少选区”等)来进一步调整所选区域。
创建图层蒙版:将所选区域转换为图层蒙版
在完成选取后,通过点击图层面板底部的“添加图层蒙版”按钮,将所选区域转换为图层蒙版。这样可以实现将主体与背景分离,方便后续编辑。
调整图层蒙版:使用“画笔工具”进行局部修正
在图层蒙版创建完成后,可以使用“画笔工具”来进行一些局部修正,例如去除不需要的细节或增加遗漏的部分,以达到更加自然的效果。
细化边缘:使用“羽化”或“扩展”工具优化边缘效果
在图层蒙版创建完毕后,可以通过使用“羽化”工具将边缘柔化,使抠图效果更加自然。如果需要扩展选区,可以使用“扩展”工具进行边缘处理。
添加背景:在抠出的主体周围添加合适的背景
在抠图完成后,可以在原图像上方新建一个图层,然后在该图层上添加合适的背景,使整个图像看起来更加完整和和谐。
调整亮度对比度:对抠出的主体与背景进行亮度和对比度调整
为了保持整体图像的一致性,可以使用PS软件中的亮度和对比度调整工具,对抠出的主体和添加的背景进行统一的亮度和对比度调整。
修饰和润色:使用各种工具进行细节修饰和润色处理
根据实际需要,可以使用PS软件中各种工具如“修复画笔”、“模糊”、“锐化”、“蒙版”等进行细节修饰和图像润色处理,以达到更加理想的效果。
合并图层:将所有图层合并为一层
在所有的调整和修饰工作完成后,可以通过点击图层面板中的“图层”菜单,选择“合并可见”将所有图层合并为一层,方便保存或导出。
保存或导出:保存或导出抠好的图像
通过点击菜单栏中的“文件”选项,选择“保存”或“另存为”来保存或导出抠好的图像,可以选择不同的文件格式和参数设置来满足不同需求。
后期调整:根据需要进行进一步的后期调整
在完成抠图后,可以随时返回PS软件进行进一步的调整和修饰,根据实际需要对图像进行进一步的优化和改进。
备份原始文件:保存原始图像文件以备未来修改
为了防止不可预测的错误和需要对图像进行其他处理,建议将原始图像文件备份保存,以便未来的修改和操作。
使用PS进行图像抠图轻松实现高质量结果
通过本文所述的一系列步骤和技巧,读者可以轻松使用PS软件进行图像抠图,并获得高质量、精准的结果。无论是广告、设计、摄影等领域,PS都是一款强大的工具,能够帮助用户实现各种抠图需求。熟练掌握这些技巧,相信能为你的工作和创作带来更多的便利和灵感。
版权声明:本文内容由互联网用户自发贡献,该文观点仅代表作者本人。本站仅提供信息存储空间服务,不拥有所有权,不承担相关法律责任。如发现本站有涉嫌抄袭侵权/违法违规的内容, 请发送邮件至 3561739510@qq.com 举报,一经查实,本站将立刻删除。!
相关文章
- 平板手机音乐拍照怎么关闭?关闭步骤是什么? 2025-04-18
- 脉动音箱开启步骤是什么? 2025-04-17
- 多楼层智能中枢网关连接步骤是什么? 2025-04-16
- 理想汽车游戏机顶盒如何连接?连接步骤是什么? 2025-04-16
- 老机顶盒重启步骤是什么? 2025-04-15
- 单反相机拍摄图片保存步骤是什么? 2025-04-14
- 苹果十四相机镜头拆卸步骤是什么?拆卸中应注意什么? 2025-04-14
- 搜书包怎么带手机上网?使用搜书包上网有哪些步骤? 2025-04-13
- 企业网关余额查询步骤是什么? 2025-04-13
- 星网锐捷网关登录账号步骤是什么? 2025-04-12
- 最新文章
- 热门文章
- 热评文章
-
- 电脑关机卡机了怎么办?电脑关机卡顿的解决步骤是什么?
- 联想光面屏笔记本开机方法是什么?如何解决开机问题?
- 火线如何连接笔记本电脑?步骤是什么?
- 小米手机拍照60帧丢失怎么办?
- 固态内存条怎么换台式电脑?安装步骤是?
- 中兴移动定制电脑配置性能如何?适合哪些用途?
- 投影仪为什么升级系统很卡?如何优化?
- 电脑屏幕黑屏时如何清洁?清洁方法有哪些?
- 电脑重置后声音模式如何调整?设置步骤是什么?
- 高端笔记本电脑i7是什么?i7处理器的性能如何?
- 查看电脑配置在win8系统中如何操作?步骤是什么?
- 一万二预算的A卡电脑配置推荐?
- 电脑图标软件彻底删除步骤?如何清理残留文件?
- 电脑显示器导致眼花如何解决?
- 笔记本电脑改色需要多少钱?改色效果能持续多久?
- 热门tag
- 标签列表
- 友情链接
