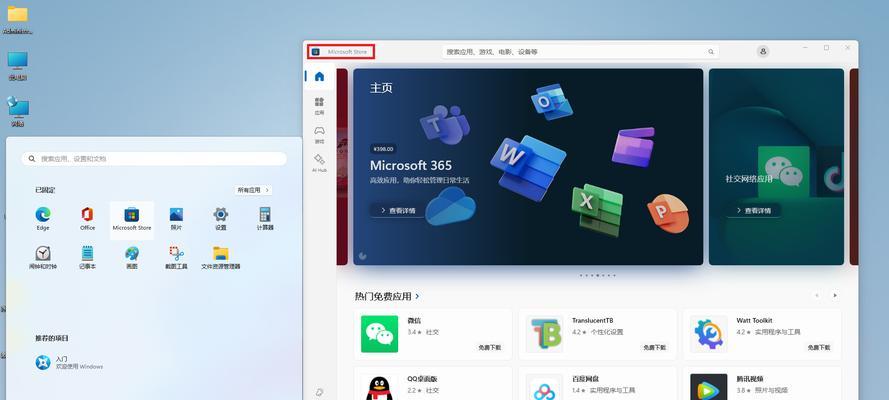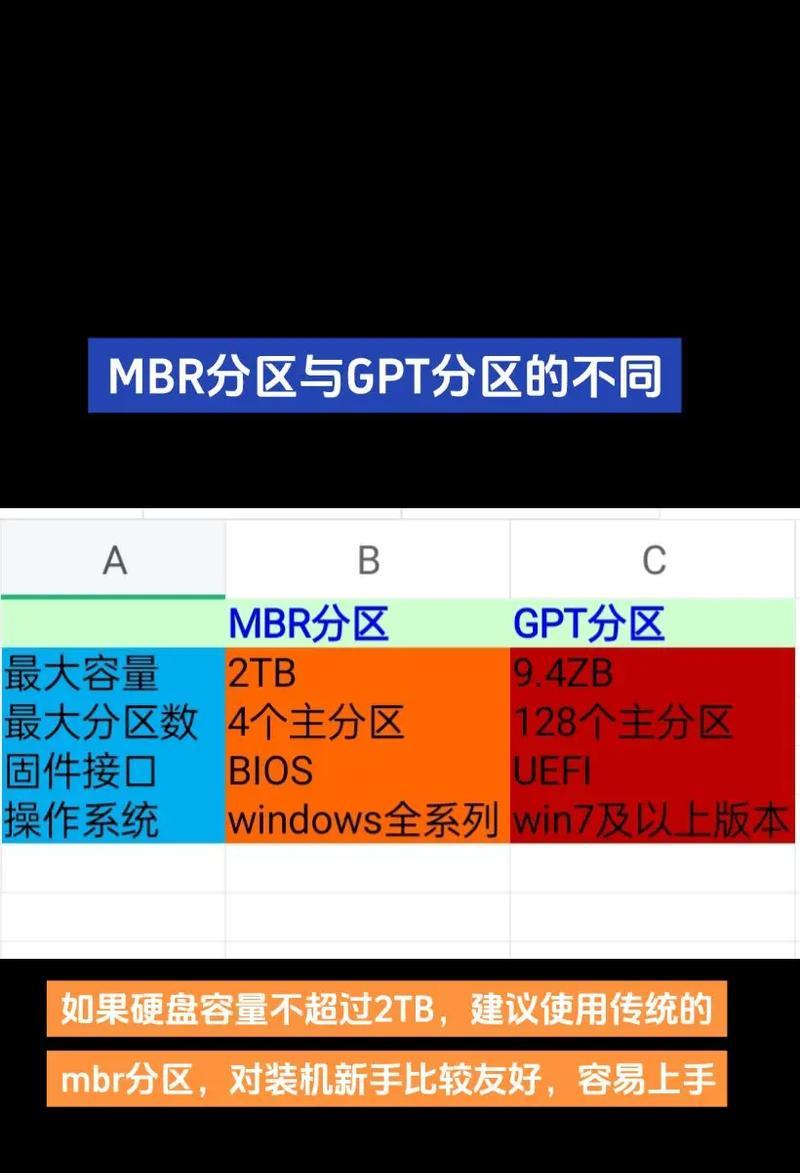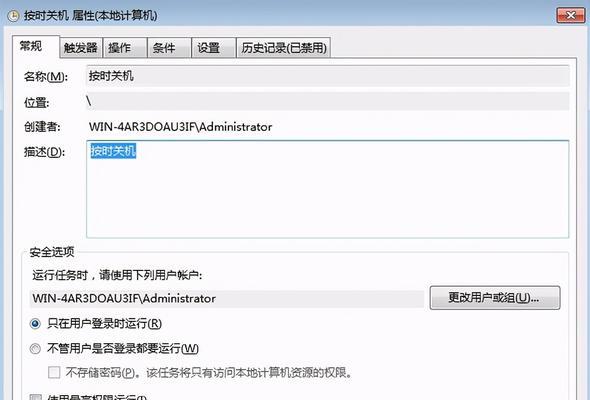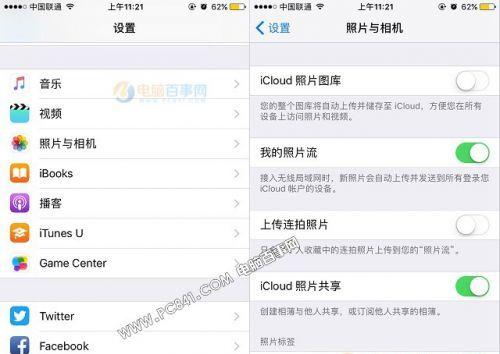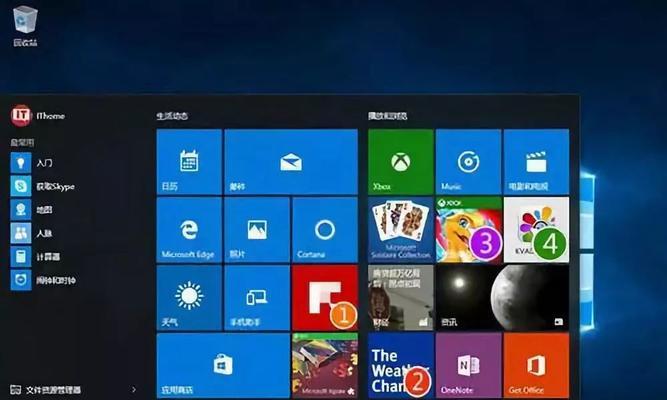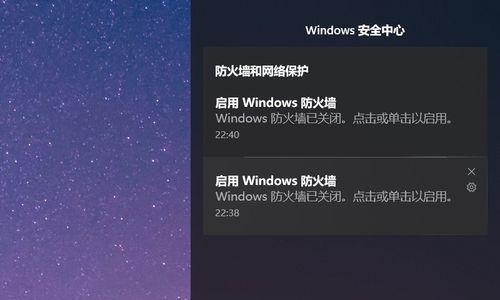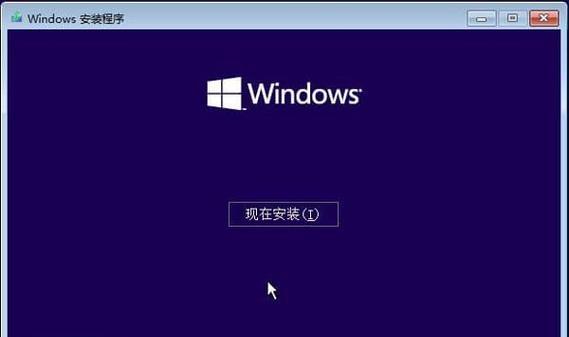Win10任务栏假死修复方法(解决Win10任务栏无响应的有效措施)
游客 2024-11-27 09:50 分类:电脑技巧 40
在使用Windows10操作系统时,有时会遇到任务栏假死的情况,即任务栏无法正常响应,这给用户带来了不便。本文将介绍一些修复Win10任务栏假死的有效方法,帮助用户解决这一问题。
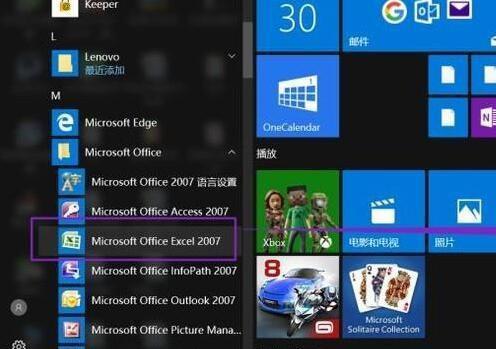
一、检查并更新系统
通过点击“开始”按钮,并选择“设置”,进入Windows10设置界面。在设置界面中,找到“更新和安全”选项,并点击该选项。在更新和安全界面中,点击“检查更新”按钮,系统将自动检查并更新最新的修补程序和驱动程序。
二、重启Windows资源管理器
按下“Ctrl+Shift+Esc”组合键,打开任务管理器。在任务管理器中,找到“进程”标签页,滚动查找并找到“Windows资源管理器”进程。右键点击该进程,并选择“结束任务”。随后,点击任务管理器左下角的“文件”选项,然后选择“运行新任务”。输入“explorer.exe”并按下回车键,即可重启Windows资源管理器。
三、使用Powershell重新注册任务栏
按下“Ctrl+Shift+Esc”组合键,打开任务管理器。在任务管理器中,点击左上角的“文件”选项,然后选择“运行新任务”。在弹出的对话框中,输入“Powershell”,勾选“以管理员身份运行”,然后点击“确定”按钮。在Powershell命令行界面中,输入以下命令并按下回车键:Get-AppXPackage-AllUsers|Foreach{Add-AppxPackage-DisableDevelopmentMode-Register"$($_.InstallLocation)\AppXManifest.xml"}。等待命令执行完毕后,重新启动电脑。
四、关闭不必要的启动程序
按下“Ctrl+Shift+Esc”组合键,打开任务管理器。在任务管理器中,切换到“启动”标签页。在该标签页中,禁用一些不必要的启动程序,以减轻系统负担和提高任务栏响应速度。
五、清理系统垃圾文件
点击“开始”按钮,并选择“设置”,进入Windows10设置界面。在设置界面中,找到“系统”选项,并点击该选项。在系统界面中,选择“存储”选项。在存储界面中,点击“此电脑”下方的“临时文件”一栏,并在弹出的对话框中选择要清理的项目。点击“确定”按钮,即可清理系统垃圾文件。

六、运行系统维护工具
点击“开始”按钮,并选择“设置”,进入Windows10设置界面。在设置界面中,找到“更新和安全”选项,并点击该选项。在更新和安全界面中,选择“恢复”选项。在恢复界面中,找到“高级启动”一栏,并点击“立即重新启动”按钮。在重启后的选择界面中,选择“疑难解答”->“高级选项”->“系统维护”,系统将自动运行维护工具进行修复。
七、检查病毒和恶意软件
运行杀毒软件或安全软件,进行全盘扫描,以检查是否存在病毒或恶意软件感染。如果发现有病毒或恶意软件存在,则使用杀毒软件进行清除。
八、更新显卡驱动程序
点击“开始”按钮,并选择“设备管理器”。在设备管理器中,找到“显示适配器”选项,并展开该选项。右键点击显卡驱动程序,并选择“更新驱动程序”。系统将自动检测并安装最新的显卡驱动程序。
九、修复系统文件
点击“开始”按钮,并选择“命令提示符(管理员)”。在命令提示符界面中,输入“sfc/scannow”命令并按下回车键,系统将开始扫描并修复系统文件。
十、重新安装操作系统
如果以上方法无法解决问题,可以考虑重新安装操作系统。在重新安装之前,务必备份重要的数据。
十一、使用系统还原
点击“开始”按钮,并选择“设置”,进入Windows10设置界面。在设置界面中,找到“更新和安全”选项,并点击该选项。在更新和安全界面中,选择“恢复”选项。在恢复界面中,找到“高级启动”一栏,并点击“立即重新启动”按钮。在重启后的选择界面中,选择“疑难解答”->“高级选项”->“系统还原”,选择一个可用的还原点进行系统还原。
十二、检查硬件问题
有时任务栏无响应的问题可能是由于硬件故障引起的。可以检查硬盘、内存等硬件是否正常工作,如果发现硬件故障,及时更换修复。
十三、使用系统修复工具
使用第三方系统修复工具,例如CCleaner、WindowsRepair等,进行系统修复和优化。
十四、联系技术支持
如果以上方法无效,可以联系Windows技术支持或厂商技术支持,寻求进一步的帮助和指导。
当Win10任务栏假死时,可以通过检查并更新系统、重启Windows资源管理器、使用Powershell重新注册任务栏等方法来修复。同时,关闭不必要的启动程序、清理系统垃圾文件、运行系统维护工具等也能有效提高任务栏的响应速度。如果问题仍无法解决,可以尝试重新安装操作系统或使用系统还原功能。当然,若遇到硬件问题或需要进一步的技术支持,也可以联系相关技术支持。
Win10任务栏假死修复方法大揭秘
Win10操作系统是目前最受欢迎的操作系统之一,然而,许多用户都遇到过任务栏假死的问题。当任务栏无法响应,甚至出现卡顿、崩溃等情况时,不仅会严重影响工作效率,还会带来很多不便。本文将为大家介绍一些常见的Win10任务栏假死修复方法,帮助您快速解决问题。
一、检查系统更新
通过检查系统更新来修复任务栏假死问题,关键在于确保操作系统得到了最新的修复和补丁。打开“设置”菜单,选择“更新和安全”,点击“Windows更新”,检查是否有可用的更新,并进行安装。
二、重新启动Windows资源管理器
Win10的任务栏和开始菜单都是由Windows资源管理器来管理的,所以当任务栏假死时,重启Windows资源管理器可能会解决问题。按下Ctrl+Shift+Esc组合键打开任务管理器,找到“进程”选项卡,找到“Windows资源管理器”进程,右键点击并选择“重新启动”。

三、清除任务栏缓存
任务栏的缓存也可能会导致假死问题,这时我们可以尝试清除任务栏缓存。按下Win+R键打开运行窗口,输入“%LocalAppData%\Microsoft\Windows\Explorer”并回车,找到并删除所有名为“iconcache”的文件。
四、禁用和启用WindowsExplorer
通过禁用和启用WindowsExplorer来修复任务栏假死问题,可以刷新任务栏和开始菜单的设置。按下Ctrl+Shift+Esc组合键打开任务管理器,在“进程”选项卡中找到“Windows资源管理器”进程,右键点击并选择“结束任务”。点击“文件”菜单,选择“新任务”,输入“explorer.exe”并回车,重新启动Windows资源管理器。
五、修复系统文件错误
当系统文件出现错误时,任务栏假死问题也会经常发生。我们可以通过使用系统文件检查工具来修复这些错误。按下Win+X键打开快捷菜单,选择“命令提示符(管理员)”,输入“sfc/scannow”并回车,系统会自动扫描和修复系统文件错误。
六、重新注册任务栏组件
重新注册任务栏组件可以修复一些与任务栏相关的问题。打开命令提示符(管理员),输入以下命令并回车:
regsvr32/s/ushell32.dll
regsvr32/s/uexplorerframe.dll
regsvr32/s/ubrowseui.dll
再输入以下命令并回车:
regsvr32/sshell32.dll
regsvr32/sexplorerframe.dll
regsvr32/sbrowseui.dll
七、检查第三方应用程序冲突
某些第三方应用程序可能会与任务栏造成冲突,导致任务栏假死。我们可以通过禁用一些可能有冲突的应用程序来解决问题。按下Win+R键打开运行窗口,输入“msconfig”并回车,切换到“启动”选项卡,禁用一些可能有冲突的应用程序,然后重新启动计算机。
八、检查病毒和恶意软件
病毒和恶意软件也可能是任务栏假死的原因之一。定期进行杀毒扫描,并确保您的计算机安装了最新的杀毒软件,可以帮助防止这类问题的发生。
九、重新安装显示驱动程序
显示驱动程序的问题有时也会导致任务栏假死。我们可以尝试重新安装显示驱动程序来解决问题。打开设备管理器,找到显示适配器,右键点击选择“卸载设备”,然后重新启动计算机,系统会自动安装最新的显示驱动程序。
十、创建新的用户账户
某些用户账户可能存在问题,导致任务栏假死。我们可以尝试创建一个新的用户账户,并切换到该账户来解决问题。打开“设置”菜单,选择“帐户”,在“家庭和其他用户”选项卡中点击“添加家庭成员”,选择“添加其他人”,按照提示创建新的用户账户。
十一、重置Windows系统
如果以上方法仍然无法解决任务栏假死问题,那么我们可以考虑重置Windows系统。打开“设置”菜单,选择“更新和安全”,点击“恢复”,在“重置此PC”选项中点击“开始”,根据提示进行操作。
十二、联系技术支持
如果您尝试了以上所有方法仍然无法解决任务栏假死问题,那么您可以联系技术支持,寻求更专业的帮助和解决方案。
十三、备份重要数据
在执行任何修复操作之前,建议您先备份重要数据。以防万一修复过程中出现意外情况,保障您的数据安全。
十四、定期维护系统
定期维护系统是预防任务栏假死问题的有效措施。定期清理垃圾文件、进行病毒扫描、更新驱动程序等操作,可以保持系统的稳定性和流畅性。
十五、
任务栏假死问题对于Win10用户来说是一个普遍存在的困扰。通过本文介绍的修复方法,希望能帮助您解决任务栏假死问题,使您的电脑焕发新生。记住,及时更新系统、清理缓存、禁用冲突应用等操作是保持系统稳定的关键。祝愿您的Win10系统一切顺利!
版权声明:本文内容由互联网用户自发贡献,该文观点仅代表作者本人。本站仅提供信息存储空间服务,不拥有所有权,不承担相关法律责任。如发现本站有涉嫌抄袭侵权/违法违规的内容, 请发送邮件至 3561739510@qq.com 举报,一经查实,本站将立刻删除。!
- 最新文章
-
- 如何使用cmd命令查看局域网ip地址?
- 电脑图标放大后如何恢复原状?电脑图标放大后如何快速恢复?
- win10专业版和企业版哪个好用?哪个更适合企业用户?
- 笔记本电脑膜贴纸怎么贴?贴纸时需要注意哪些事项?
- 笔记本电脑屏幕不亮怎么办?有哪些可能的原因?
- 华为root权限开启的条件是什么?如何正确开启华为root权限?
- 如何使用cmd命令查看电脑IP地址?
- 谷歌浏览器无法打开怎么办?如何快速解决?
- 如何使用命令行刷新ip地址?
- word中表格段落设置的具体位置是什么?
- 如何使用ip跟踪命令cmd?ip跟踪命令cmd的正确使用方法是什么?
- 如何通过命令查看服务器ip地址?有哪些方法?
- 如何在Win11中进行滚动截屏?
- win11截图快捷键是什么?如何快速捕捉屏幕?
- win10系统如何进行优化?优化后系统性能有何提升?
- 热门文章
-
- 电脑屏幕出现闪屏是什么原因?如何解决?
- 拍照时手机影子影响画面怎么办?有哪些避免技巧?
- 笔记本电脑膜贴纸怎么贴?贴纸时需要注意哪些事项?
- 修改开机密码需要几步?修改开机密码后如何验证?
- win10系统如何进行优化?优化后系统性能有何提升?
- 如何使用ip跟踪命令cmd?ip跟踪命令cmd的正确使用方法是什么?
- 电脑图标放大后如何恢复原状?电脑图标放大后如何快速恢复?
- 华为root权限开启的条件是什么?如何正确开启华为root权限?
- 如何使用cmd命令查看局域网ip地址?
- 如何使用cmd命令查看电脑IP地址?
- 如何通过命令查看服务器ip地址?有哪些方法?
- cdr文件在线转换格式的正确方法是什么?
- 手机无法连接移动网络怎么办?可能的原因有哪些?
- win10专业版和企业版哪个好用?哪个更适合企业用户?
- 如何使用命令行刷新ip地址?
- 热评文章
-
- 4D急速追风游戏怎么玩?游戏体验和操作技巧是什么?
- 原神迪希雅如何培养?培养迪希雅需要注意哪些常见问题?
- 好玩的小游戏推荐?哪些小游戏适合消磨时间?
- 最好玩的小游戏有哪些?如何找到最适合自己的一款?
- 末日公寓攻略完整版怎么获取?游戏通关秘诀是什么?
- 修魔世界战斗系统怎么玩?有哪些特色功能和常见问题解答?
- 哪个职业在传奇私服中最受欢迎?最受欢迎职业的优劣势是什么?
- 传奇手游哪款好玩?2024年最热门的传奇手游推荐及评测?
- 国外很火的手游有哪些?如何下载和体验?
- 2023最新手游推荐有哪些?如何选择适合自己的游戏?
- 盒子游戏交易平台怎么用?常见问题有哪些解决方法?
- 女神联盟手游守护女神全面攻略?如何有效提升女神守护能力?
- 三国杀年兽模式怎么玩?攻略要点有哪些?
- 流星蝴蝶剑单机版怎么玩?游戏常见问题有哪些解决方法?
- 牧场物语全系列合集大全包含哪些游戏?如何下载?
- 热门tag
- 标签列表
- 友情链接