电脑快速截图方法大揭秘(通过6种简便方法轻松实现电脑截图)
游客 2023-11-05 11:25 分类:电子常识 206
在现代数字化生活中,我们经常需要在电脑上进行截图。不论是为了记录重要信息,还是分享精彩瞬间,熟练掌握电脑截图的技巧是非常必要的。本文将向大家介绍6种快速截图的方法,让你轻松应对各种截图需求。
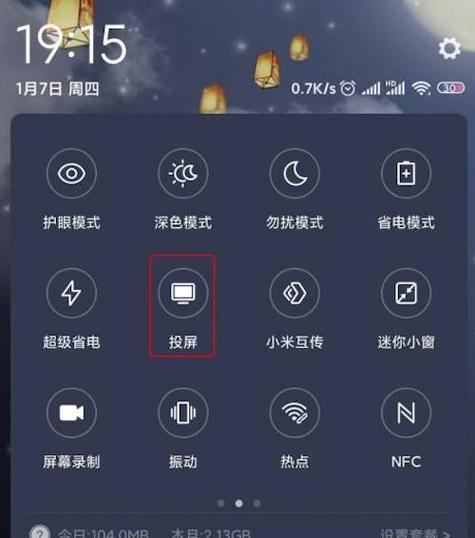
1.使用快捷键进行全屏截图
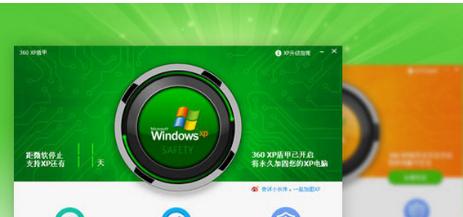
2.选择区域截图的简单方法
3.截取活动窗口的小技巧
4.截取特定区域的尺寸定制
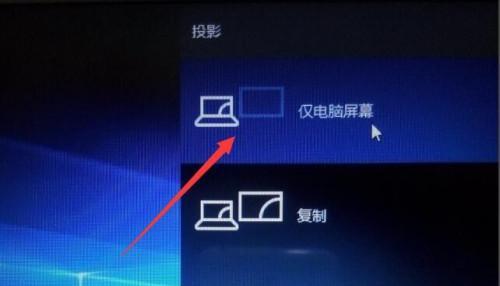
5.利用滚动截屏捕捉长页面
6.使用第三方截图工具提高效率
7.使用“Windows+PrintScreen”快速全屏截图
8.使用“Alt+PrintScreen”截取当前窗口
9.使用“Windows+Shift+S”选择区域截图
10.使用自带画图工具编辑截图
11.使用SnippingTool进行精确截图
12.使用浏览器插件进行滚动截屏
13.使用第三方截图工具PicPick进行高级编辑
14.使用Lightshot快速分享截图
15.使用截图工具Greenshot进行高级设置
1.使用快捷键进行全屏截图:通过按下“PrintScreen”键,将整个屏幕内容复制到剪贴板,然后可在其他应用程序中粘贴。
2.选择区域截图的简单方法:按下“Windows+Shift+S”键,屏幕会变暗并显示选择框,通过拖拽选择截图区域,然后将其粘贴至需要的位置。
3.截取活动窗口的小技巧:按下“Alt+PrintScreen”键,将只截取当前活动窗口的内容,并保存到剪贴板中,方便粘贴到其他应用程序。
4.截取特定区域的尺寸定制:使用自带画图工具,打开并选择“截图”功能,在弹出的对话框中输入所需尺寸,然后拖拽截图框来截取特定区域。
5.利用滚动截屏捕捉长页面:在浏览器中打开长页面,使用浏览器插件如Fireshot等进行滚动截屏,可以一次性捕捉整个页面内容。
6.使用第三方截图工具提高效率:安装并使用截图工具如Snagit、Greenshot等,可以快速进行各种截图操作,并提供丰富的编辑和分享选项。
7.使用“Windows+PrintScreen”快速全屏截图:按下组合键“Windows+PrintScreen”后,截图将直接保存至电脑的照片文件夹中,方便快捷。
8.使用“Alt+PrintScreen”截取当前窗口:按下组合键“Alt+PrintScreen”,当前活动窗口的截图会被保存至剪贴板,可随后粘贴使用。
9.使用“Windows+Shift+S”选择区域截图:按下组合键“Windows+Shift+S”,屏幕会变暗,并显示一个选择框,通过拖动选择要截取的区域,然后将其粘贴至所需位置。
10.使用自带画图工具编辑截图:使用自带的画图工具,打开截图,可以进行简单的编辑,如绘制标记、添加文字等。
11.使用SnippingTool进行精确截图:通过打开自带的SnippingTool,可以选择截取特定形状(如矩形、自由形状)的区域,并进行必要的编辑和保存。
12.使用浏览器插件进行滚动截屏:安装适合自己浏览器的插件,如Fireshot等,可以一次性捕捉整个网页的截图,方便保存和分享。
13.使用第三方截图工具PicPick进行高级编辑:安装并使用PicPick等截图工具,可以进行更加高级的编辑操作,如滤镜效果、颜色调整等。
14.使用Lightshot快速分享截图:安装Lightshot截图工具后,可快速截图并自动上传至云端,方便快捷地分享给他人。
15.使用截图工具Greenshot进行高级设置:通过安装并使用Greenshot截图工具,可以进行各种高级设置,如保存格式、快捷键配置等,提高截图的个性化和自定义性。
通过本文介绍的6种快速截图方法,我们可以在电脑上轻松实现各种截图需求。无论是全屏截图、选择区域截图还是滚动截屏等,掌握了这些技巧,你将能够更加高效地进行电脑截图操作,提升工作和生活的便利性。
版权声明:本文内容由互联网用户自发贡献,该文观点仅代表作者本人。本站仅提供信息存储空间服务,不拥有所有权,不承担相关法律责任。如发现本站有涉嫌抄袭侵权/违法违规的内容, 请发送邮件至 3561739510@qq.com 举报,一经查实,本站将立刻删除。!
相关文章
- 掌握电脑截图的5种方法(从快捷键到截图软件,教你如何轻松实现屏幕截图) 2023-11-30
- 电脑截图方法大全(轻松掌握电脑截图技巧,提高工作效率) 2023-11-22
- 最新文章
- 热门文章
-
- 电视机顶盒热点网速慢什么原因?解决方法和优化建议是什么?
- dota服务器无法选择国区的原因是什么?如何解决?
- 罗布乐思高分服务器内容有哪些?
- 广州通用ip网关设置方法是什么?如何正确配置?
- 小内存电脑如何插入存储卡?操作步骤是什么?
- 南昌网关物联卡公司推荐?
- 服务器外箱折叠设备是什么?功能和使用场景有哪些?
- 电脑内存原理图不理解怎么办?
- 智能手表礼盒套装使用方法是什么?套装内包含哪些配件?
- 集成式热水器导热液是什么?导热液的作用和选择方法?
- 旗舰音箱低音调节方法是什么?调节后音质如何?
- 道闸配置操作系统步骤?电脑操作系统如何设置?
- 三黑显示器分辨率调整步骤是什么?如何优化显示效果?
- 苹果笔记本桌面图标如何设置?
- 公司服务器注销流程是什么?注销后数据如何处理?
- 热评文章
- 热门tag
- 标签列表
- 友情链接
