Win7如何进入PE系统修复界面(教你轻松解决Win7系统问题)
游客 2024-11-22 11:50 分类:科技资讯 39
在使用Win7系统的过程中,有时会遇到各种各样的问题,如蓝屏、系统崩溃等,而进入PE系统修复界面可以帮助我们解决这些问题。本文将详细介绍如何进入Win7的PE系统修复界面,以便用户能够快速轻松地解决系统问题。
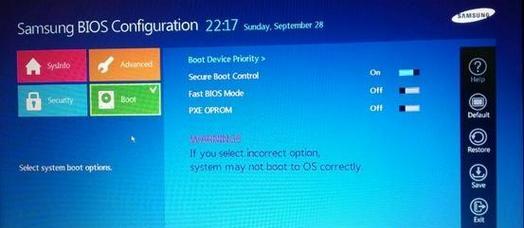
了解PE系统修复界面的作用及优势
通过PE系统修复界面,我们可以方便地进行系统修复、恢复数据、安装驱动等操作,不仅操作简单,而且可以避免直接影响硬盘中的数据,保证数据安全性。
利用光盘或U盘制作PE启动盘
制作PE启动盘是进入PE系统修复界面的前提条件,我们可以通过WindowsPE工具或第三方软件来制作启动盘,具体步骤包括下载PE镜像文件、选择合适的制作工具、制作启动盘等。
设置BIOS启动项为光盘或U盘启动
在进入PE系统修复界面之前,我们需要将电脑的启动项设置为光盘或U盘启动,这样才能够从启动盘中加载PE系统。
重启计算机并按下相应的快捷键
当启动项设置完成后,我们需要重新启动计算机,并在计算机开机的过程中按下相应的快捷键,例如F12、ESC等,以选择从光盘或U盘启动。
选择“修复你的计算机”选项
在进入PE系统修复界面后,我们需要选择“修复你的计算机”选项,该选项位于PE系统的主界面上,点击后会进入系统修复界面。
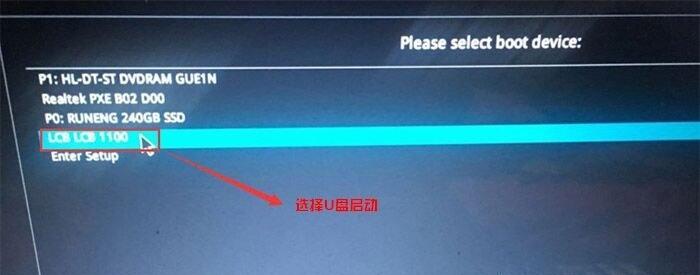
使用常见的PE系统修复工具
在PE系统修复界面上,我们可以找到常见的系统修复工具,如系统还原、系统恢复、磁盘检查等,根据具体问题选择相应的工具进行修复。
执行系统还原以解决软件问题
当我们遇到软件问题时,可以利用系统还原功能来恢复系统到之前的某个时间点,从而解决软件相关的问题。
使用系统恢复功能修复系统崩溃
如果遇到系统崩溃的情况,我们可以使用系统恢复功能来修复系统文件或还原系统到初始状态,以解决崩溃问题。
进行磁盘检查以解决硬盘问题
当我们怀疑硬盘存在问题时,可以利用PE系统修复界面上的磁盘检查工具进行检查与修复,以解决硬盘相关的问题。
驱动问题的解决方法
在进入PE系统修复界面后,如果发现驱动问题导致设备无法正常工作,我们可以选择安装驱动或更新驱动程序来解决问题。
应对蓝屏问题的处理措施
当遇到蓝屏问题时,我们可以通过PE系统修复界面上的修复工具或重新安装系统等方式来解决蓝屏问题。
数据恢复与备份
在PE系统修复界面上,我们可以找到数据恢复和备份的工具,可以帮助我们将重要数据从损坏的系统中恢复出来,并进行备份,确保数据安全。
网络故障的修复方法
如果遇到网络故障无法上网的情况,我们可以通过PE系统修复界面上的网络修复工具来解决网络故障,确保网络正常使用。
关机前的操作与注意事项
在完成系统修复后,我们需要进行一些关机前的操作,如保存修改、关闭所有工具等,并注意安全关机,以确保修复效果能够完全生效。
通过本文的介绍,我们学会了如何进入Win7的PE系统修复界面,以及如何利用其中的各种工具来解决系统问题。希望读者能够掌握这些方法,并在使用Win7系统时能够轻松解决各类问题,提升系统的稳定性与可靠性。
Win7进入PE系统修复界面的方法
在使用Win7操作系统的过程中,由于各种原因,可能会遇到系统无法正常启动、蓝屏死机等问题。而进入PE系统修复界面,可以帮助我们快速检测和修复这些故障,保证电脑的正常运行。本文将为大家介绍Win7如何进入PE系统修复界面以及如何有效使用该界面进行故障修复。
一、什么是PE系统
二、进入PE系统修复界面的方法
1.使用光盘或U盘启动
2.使用快捷键进入高级启动选项

3.使用系统自带的修复工具
三、PE系统修复界面的功能介绍
1.自动修复系统启动问题
2.恢复系统备份
3.修复硬盘错误
4.执行病毒扫描和清理
5.进行文件和数据恢复
6.进行系统还原
7.安装驱动程序
8.修改注册表和启动项
9.进行磁盘分区和格式化操作
四、使用PE系统修复界面进行系统故障修复的步骤
1.选择修复选项
2.运行自动修复工具
3.恢复系统备份
4.进行病毒扫描和清理
5.执行系统还原操作
6.安装缺失的驱动程序
7.修复硬盘错误
8.修改注册表和启动项
9.进行磁盘分区和格式化操作
五、如何避免进入PE系统修复界面的方法
1.定期备份系统和重要数据
2.及时安装系统更新补丁和杀毒软件
3.注意安装软件的来源和下载渠道
4.谨慎操作系统设置和删除文件
六、
通过本文的介绍,我们学习了如何进入Win7的PE系统修复界面以及如何使用该界面进行故障修复。掌握这些方法可以帮助我们在遇到系统故障时快速解决问题,保证电脑的正常运行。同时,我们也了解到了预防系统故障的方法,希望能够帮助大家避免不必要的麻烦。
版权声明:本文内容由互联网用户自发贡献,该文观点仅代表作者本人。本站仅提供信息存储空间服务,不拥有所有权,不承担相关法律责任。如发现本站有涉嫌抄袭侵权/违法违规的内容, 请发送邮件至 3561739510@qq.com 举报,一经查实,本站将立刻删除。!
相关文章
- Win7界面变经典模式无法恢复?如何解决? 2025-01-15
- win7虚拟光驱怎么使用?安装和使用步骤是什么? 2025-01-14
- 解决Win7输入法消失问题的有效方法(Win7输入法不见了) 2024-12-04
- 解决Win7右下角红X不能上网问题(Win7无法连接网络) 2024-12-03
- 如何在Win7系统中更新显卡驱动(简单步骤教你完成显卡驱动的更新) 2024-12-03
- Win7一键还原教程(详解Win7开机按F11一键还原) 2024-12-02
- 如何在Win7中调用摄像头拍照(使用Win7操作系统的计算机用户如何利用内置摄像头进行拍照) 2024-12-02
- Win7添加打印机的详细步骤(轻松实现在Win7系统中添加打印机) 2024-12-01
- 揭秘Windows7中查看电脑详细配置的方法(Win7系统下如何了解电脑配置) 2024-12-01
- Win7GHO文件的安装教程(教你如何安装和使用Win7GHO文件) 2024-12-01
- 最新文章
- 热门文章
- 热评文章
-
- 大棚施肥铺膜滴灌一体机的使用方法是什么?有哪些常见问题和解决办法?
- 空调主板E5烧毁的原因是什么?烧毁后需要采取哪些维修措施?
- 无线手机遥控摄像头如何选择?哪个品牌更值得信赖?
- 本溪回收数码相机的价格是多少?回收流程是怎样的?
- nec笔记本电脑鼠标键盘插哪里?正确的插口位置在哪里?
- 西安哪里批发华为智能手表最好?价格和质量如何?
- 开网店怎么挂服务器链接功能?需要哪些步骤和注意事项?
- 手机上的蓝牙耳机哪个音质好点排行榜?如何选择音质最佳的蓝牙耳机?
- 一体机声音异常?所有声音都开启的原因是什么?
- 兰州牛肉面揉面一体机如何操作?使用方法是什么?
- 充电器二极管损坏如何检测?测量方法是什么?
- 如何区分苹果三代蓝牙耳机真伪?图解视频教程在哪?
- 美的电暖器外壳拆卸方法?视频教程能否提供?
- 点烟器用12v电源瓦数推荐?多少瓦最适合?
- 移动随身wifi流量套餐?多少流量适合日常使用?
- 热门tag
- 标签列表
- 友情链接
