Win10如何添加网络打印机(设置正确的端口进行网络打印)
游客 2024-11-07 16:25 分类:数码设备 36
在如今的工作和学习中,打印机已经成为了必不可少的工具。而在使用Windows10系统时,如何正确地添加网络打印机,使用正确的端口成为了一个重要的问题。本文将详细介绍Win10添加网络打印机的步骤和选择正确端口的方法。
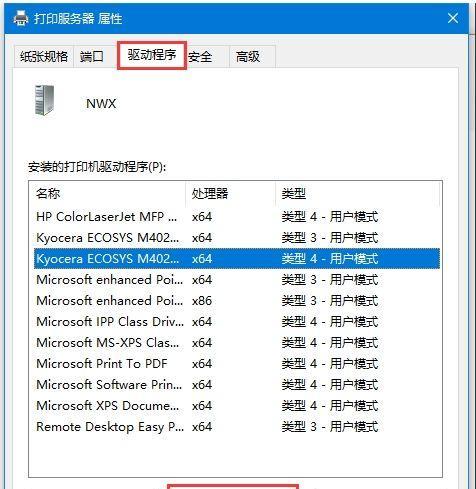
选择正确的网络端口
1.使用标准TCP/IP端口
2.使用专用打印机端口
3.使用本地端口
添加网络打印机
1.打开“控制面板”
2.选择“设备和打印机”
3.点击“添加打印机”
4.选择“添加网络、蓝牙或无线打印机”
5.选择需要添加的网络打印机
6.点击“下一步”完成添加
设置TCP/IP端口
1.打开“控制面板”
2.选择“设备和打印机”
3.右键点击已添加的打印机
4.选择“打印机属性”
5.在“端口”选项卡中选择“新增端口”
6.选择“标准TCP/IP端口”
7.输入打印机的IP地址
8.点击“下一步”完成设置
设置专用打印机端口
1.打开“控制面板”
2.选择“设备和打印机”
3.右键点击已添加的打印机
4.选择“打印机属性”
5.在“端口”选项卡中选择“新增端口”
6.选择“专用打印机端口”
7.输入打印机的名称
8.点击“下一步”完成设置
设置本地端口
1.打开“控制面板”
2.选择“设备和打印机”
3.右键点击已添加的打印机
4.选择“打印机属性”
5.在“端口”选项卡中选择“新增端口”
6.选择“本地端口”
7.输入端口的名称
8.点击“下一步”完成设置
常见问题解决方法
1.无法搜索到网络打印机的解决方法
2.打印机添加成功但无法正常打印的解决方法
3.打印机工作缓慢的解决方法
通过本文详细的介绍,我们了解了在Win10系统中如何正确地添加网络打印机,并设置正确的端口。只有正确设置了端口,我们才能顺利地使用网络打印机进行工作和学习。希望本文对您有所帮助。
Win10添加网络打印机的操作方法
在现代办公环境中,网络打印机的使用已成为普遍现象。然而,在使用Windows10操作系统的情况下,如何添加网络打印机并正确配置打印机端口,可能会让一些用户感到困惑。本文将详细介绍在Win10系统中如何添加网络打印机,并针对打印机端口的设置进行指导,帮助读者顺利实现网络打印的便利。
一:什么是网络打印机
网络打印机是指通过局域网或互联网连接到计算机网络的打印设备,与传统打印机相比具有更大的便利性和灵活性。通过添加网络打印机,用户可以在不同地点的计算机上进行打印操作,无需将打印文件传输到特定的打印机设备。
二:Win10系统下添加网络打印机的步骤
1.打开控制面板
2.选择“设备和打印机”
3.点击“添加打印机”
4.选择“添加网络、蓝牙或无线打印机”
5.选择要添加的打印机设备
6.安装打印机驱动程序
7.完成网络打印机的添加
三:网络打印机端口的作用
网络打印机端口是打印机与计算机之间进行数据传输的通道,其正确配置对于打印机的正常工作非常重要。不同的打印机端口类型适用于不同的网络环境和连接方式。
四:常见的打印机端口类型
1.TCP/IP端口:用于通过TCP/IP协议连接网络打印机。
2.USB端口:用于通过USB接口直接连接打印机。
3.LPT端口:用于通过并行接口连接打印机。
4.WSD端口:用于通过WebServicesonDevices协议连接网络打印机。
五:如何选择正确的打印机端口
在添加网络打印机时,系统会自动为打印机分配一个默认的端口。但有时候,我们需要手动选择或修改端口以确保打印机与计算机的正常通信。
六:设置TCP/IP端口
1.打开控制面板
2.选择“设备和打印机”
3.右键点击已添加的打印机,选择“属性”
4.进入“端口”选项卡
5.点击“添加端口”
6.选择“标准TCP/IP端口”
7.输入打印机的IP地址
8.完成端口设置
七:设置USB端口
1.打开控制面板
2.选择“设备和打印机”
3.右键点击已添加的打印机,选择“属性”
4.进入“端口”选项卡
5.点击“添加端口”
6.选择“本地端口”
7.输入打印机的USB端口路径
8.完成端口设置
八:设置LPT端口
1.打开控制面板
2.选择“设备和打印机”
3.右键点击已添加的打印机,选择“属性”
4.进入“端口”选项卡
5.点击“添加端口”
6.选择“标准LPT端口”
7.输入打印机的LPT端口地址
8.完成端口设置
九:设置WSD端口
1.打开控制面板
2.选择“设备和打印机”
3.右键点击已添加的打印机,选择“属性”
4.进入“端口”选项卡
5.点击“添加端口”
6.选择“WSD打印服务”
7.输入打印机的WSD地址
8.完成端口设置
十:确认打印机端口设置是否成功
在完成端口设置后,我们需要确认打印机端口的连接状态是否正常,以确保打印机与计算机的正常通信。
十一:打印测试页
1.打开控制面板
2.选择“设备和打印机”
3.右键点击已添加的打印机,选择“属性”
4.进入“常规”选项卡
5.点击“打印测试页”
6.确认测试页是否成功打印
十二:网络打印机故障排除
如果在添加网络打印机或配置打印机端口的过程中遇到问题,我们可以通过以下方法进行故障排除:
1.检查网络连接是否正常
2.确认打印机驱动程序是否正确安装
3.重新启动计算机和打印机
十三:网络打印机的其他设置
在添加网络打印机并成功配置打印机端口之后,我们还可以进行其他一些个性化设置,例如设置默认打印机、设置纸张尺寸和打印质量等。
十四:网络打印的便利性与优势
通过添加网络打印机并正确配置打印机端口,我们可以实现跨地点、跨设备的便捷打印操作,提高工作效率,降低办公成本。
十五:
本文详细介绍了在Win10系统中添加网络打印机的步骤,并针对打印机端口的设置进行了指导。通过正确配置打印机端口,我们可以畅享网络打印的便利,提高工作效率。
版权声明:本文内容由互联网用户自发贡献,该文观点仅代表作者本人。本站仅提供信息存储空间服务,不拥有所有权,不承担相关法律责任。如发现本站有涉嫌抄袭侵权/违法违规的内容, 请发送邮件至 3561739510@qq.com 举报,一经查实,本站将立刻删除。!
相关文章
-
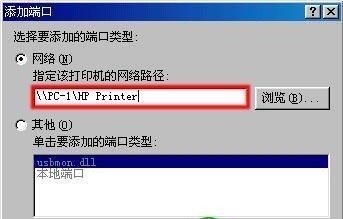
网络打印机路径设置及优化方法(解决网络打印机路径设置问题的实用技巧)
-
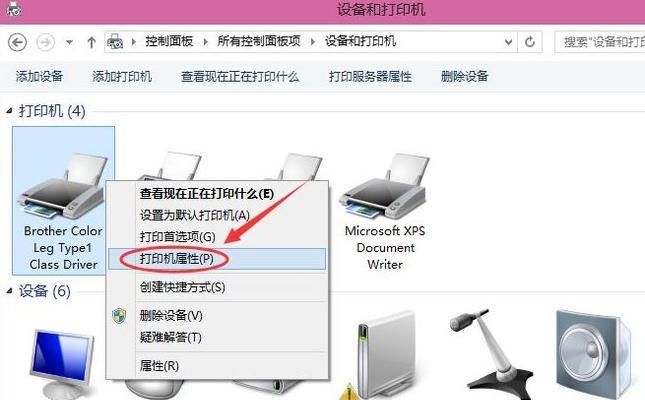
网络打印机共享打印的连接方法与操作指南(实现便捷打印)
-

如何安装共享网络打印机驱动(简易步骤教你轻松配置共享网络打印机)
-
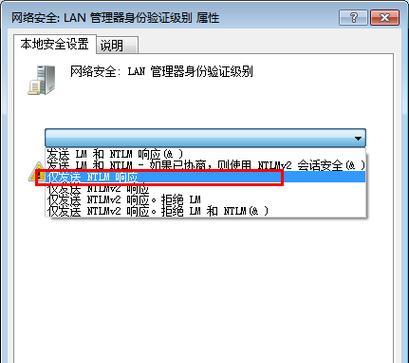
如何添加网络打印机(详细操作方式让你轻松实现网络打印)
-
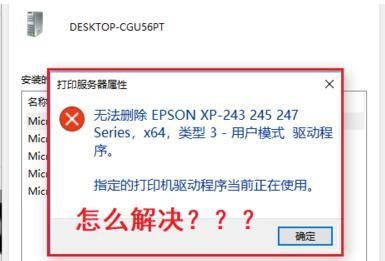
网络打印机的路径设置(简化操作)
-
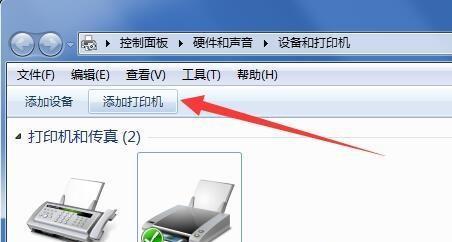
如何在台式电脑上连接网络打印机(简单步骤教你实现网络打印机连接台式电脑)
-
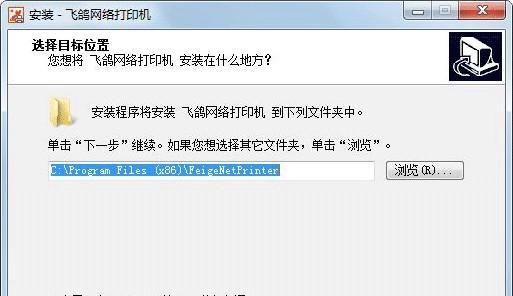
网络打印机路径设置及优化指南(轻松学习如何设置网络打印机路径并提升效率)
-

网络打印机的安装方法(一步步教你轻松搞定打印机连接问题)
-
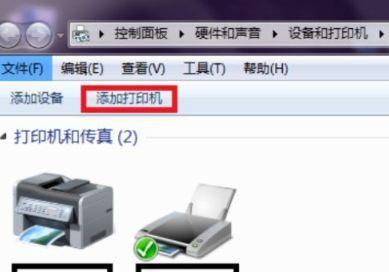
网络打印机共享连接的设置与操作方法(实现多台设备无线连接)
-
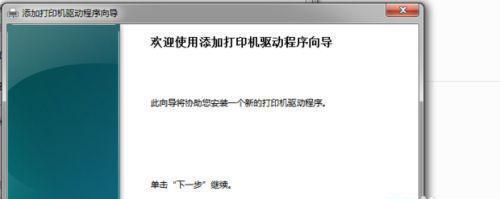
网络打印机脱机解决方案(有效应对网络打印机脱机问题)
- 最新文章
-
- 如何使用cmd命令查看局域网ip地址?
- 电脑图标放大后如何恢复原状?电脑图标放大后如何快速恢复?
- win10专业版和企业版哪个好用?哪个更适合企业用户?
- 笔记本电脑膜贴纸怎么贴?贴纸时需要注意哪些事项?
- 笔记本电脑屏幕不亮怎么办?有哪些可能的原因?
- 华为root权限开启的条件是什么?如何正确开启华为root权限?
- 如何使用cmd命令查看电脑IP地址?
- 谷歌浏览器无法打开怎么办?如何快速解决?
- 如何使用命令行刷新ip地址?
- word中表格段落设置的具体位置是什么?
- 如何使用ip跟踪命令cmd?ip跟踪命令cmd的正确使用方法是什么?
- 如何通过命令查看服务器ip地址?有哪些方法?
- 如何在Win11中进行滚动截屏?
- win11截图快捷键是什么?如何快速捕捉屏幕?
- win10系统如何进行优化?优化后系统性能有何提升?
- 热门文章
- 热评文章
-
- 华为手机电池状态如何查询?
- 蓝牙耳机自动配对反应慢怎么优化?
- 平板与键盘如何连接使用?教程在哪里?
- MacBookProM1无线鼠标兼容性如何?
- 一体机无声如何处理?图解视频能否提供帮助?
- 2011款宝马x1的usb插口在哪里?如何找到?
- 笔记本电脑抠电池后无法开机怎么办?原因是什么?
- 乌市哪里可以批发单反相机?价格如何?
- 兰州华为智能手表旗舰店位置?如何前往?
- 重庆雨水地埋一体机批发市场的具体位置是哪里?如何找到合适的批发商?
- 大棚施肥铺膜滴灌一体机的使用方法是什么?有哪些常见问题和解决办法?
- 空调主板E5烧毁的原因是什么?烧毁后需要采取哪些维修措施?
- 无线手机遥控摄像头如何选择?哪个品牌更值得信赖?
- 本溪回收数码相机的价格是多少?回收流程是怎样的?
- nec笔记本电脑鼠标键盘插哪里?正确的插口位置在哪里?
- 热门tag
- 标签列表
- 友情链接
