iOS12调整图片大小捷径的安装使用方法(用一键操作实现图片大小调整)
游客 2024-11-01 10:50 分类:科技资讯 66
随着手机拍照功能的不断提升,我们拍摄出来的照片越来越清晰、细腻,但同时也带来了一个问题:照片文件过大。这不仅占用手机存储空间,还会导致传输和分享的时候速度缓慢。而iOS12中新增的捷径功能为我们解决了这一难题,下面将详细介绍如何安装和使用iOS12调整图片大小的捷径。
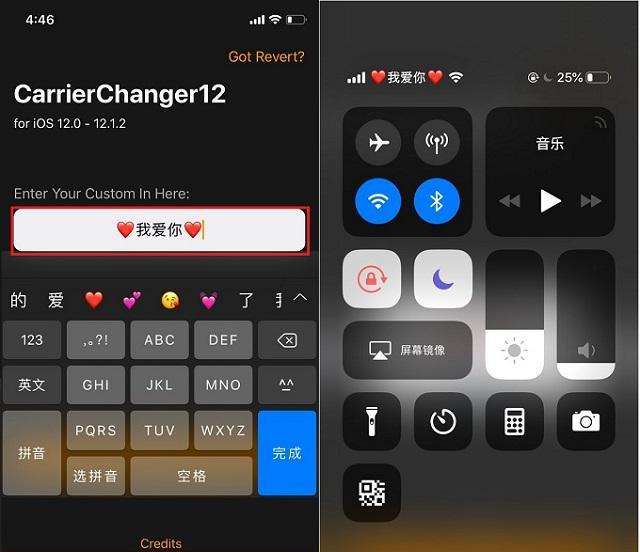
一、安装捷径应用
1.下载并安装捷径应用——打开AppStore,搜索“捷径”,点击下载并安装。
2.打开设置——在手机主屏幕上找到“设置”图标,点击进入。
二、添加“调整图片大小”捷径
1.在设置界面中找到“捷径”选项,并点击进入。
2.开启“允许不受信任的快捷方式”——在“捷径”界面中向下滑动,找到“允许不受信任的快捷方式”选项并开启。
三、下载并导入“调整图片大小”捷径
1.打开Safari浏览器,搜索“iOS12调整图片大小捷径”,进入一个可信任的下载网站。
2.点击下载按钮并确认,等待下载完成。
3.打开“文件”应用——在手机主屏幕上找到“文件”图标,点击进入。
4.在“文件”界面中找到刚刚下载的“调整图片大小”捷径,点击打开。
四、使用“调整图片大小”捷径
1.选择图片——在捷径界面中点击“选择照片”,从相册中选择需要调整大小的图片。
2.设置尺寸——根据个人需求,选择合适的尺寸选项。
3.开始调整——点击“开始”按钮,捷径将自动调整图片大小。
4.完成调整——捷径完成图片调整后,会自动保存新的图片到相册。
五、自定义调整尺寸
1.打开“调整图片大小”捷径——在手机主屏幕上找到“捷径”应用,点击进入。
2.找到“调整图片大小”捷径并点击打开。
3.点击右上角的“...”按钮,进入编辑模式。
4.点击蓝色的“尺寸选项”来自定义调整尺寸。
5.修改尺寸选项——可以添加、删除或修改现有的尺寸选项。
六、分享“调整图片大小”捷径
1.打开“调整图片大小”捷径。
2.点击右上角的“...”按钮,进入编辑模式。
3.向下滑动并找到“共享捷径”选项。
4.点击“共享捷径”,选择要分享的方式,如通过邮件或消息发送给其他人。
七、捷径应用中心
1.打开“捷径”应用。
2.在底部导航栏中找到“应用”选项,点击进入应用中心。
3.在应用中心中可以发现更多有趣、实用的捷径,可以根据个人需求进行下载和使用。
八、使用快捷指令
1.打开设置——在手机主屏幕上找到“设置”图标,点击进入。
2.找到“通用”选项,点击进入。
3.向下滑动并找到“键盘”选项,并点击进入。
4.在“键盘”界面中点击“快捷指令”选项,并允许访问。
九、创建快捷指令
1.打开“捷径”应用。
2.点击右上角的“+”按钮,创建新的快捷指令。
3.点击“添加动作”,选择“脚本”选项。
4.在搜索栏中输入“调整图片大小”,选择相应的动作并进行设置。
十、使用快捷指令
1.打开相册,选择需要调整大小的图片。
2.在键盘上长按空格键,切换至快捷指令模式。
3.找到刚刚创建的“调整图片大小”快捷指令,并点击运行。
4.等待快捷指令运行完成,即可得到调整好尺寸的图片。
十一、备份捷径
1.打开“捷径”应用。
2.找到已创建的“调整图片大小”捷径并打开。
3.点击右上角的“...”按钮,进入编辑模式。
4.向下滑动并找到“导出捷径”选项。
5.选择导出方式,如通过AirDrop发送到电脑上进行备份。
十二、恢复捷径
1.在电脑上找到备份的“调整图片大小”捷径文件。
2.将文件通过AirDrop发送到手机上。
3.打开手机上接收到的捷径文件,并选择导入。
十三、更新捷径
1.打开“捷径”应用。
2.在底部导航栏中找到“我的”,点击进入。
3.找到“调整图片大小”捷径并点击打开。
4.如果有更新可用,会显示“更新”按钮,点击进行更新。
十四、删除捷径
1.打开“捷径”应用。
2.在底部导航栏中找到“我的”,点击进入。
3.找到“调整图片大小”捷径并点击打开。
4.点击右上角的“...”按钮,进入编辑模式。
5.向下滑动并找到“删除快捷方式”选项,点击确认删除。
十五、捷径的其他应用
1.“调整图片大小”捷径只是iOS12捷径功能的冰山一角,还有许多其他有趣、实用的捷径等待我们去发现和使用。
2.可以在捷径应用中心寻找其他有用的捷径,如自动导出照片到指定相册、自动发送短信等等。
3.通过学习和使用捷径,我们可以更加方便、高效地完成各种手机操作,提升生活和工作效率。
通过iOS12的捷径功能,我们可以轻松安装和使用“调整图片大小”捷径,实现一键调整图片大小,解决照片过大的问题。同时,我们还可以自定义调整尺寸、分享捷径、使用快捷指令等。不仅如此,捷径应用中心还提供了更多有趣、实用的捷径供我们使用。通过学习和使用iOS12的捷径功能,我们可以提升手机操作的便捷性和效率。
iOS12调整图片大小捷径安装使用指南
在iOS12系统中,苹果推出了捷径(Shortcuts)应用,它可以帮助用户快速执行常用操作。调整图片大小是一个常见需求。本文将介绍如何在iOS12上安装并使用调整图片大小的捷径。
一、准备工作:安装捷径应用和获取调整图片大小的捷径
1.安装捷径应用:打开AppStore,在搜索栏中输入“捷径”,找到并安装“捷径”应用。
2.获取调整图片大小的捷径:打开Safari浏览器,访问“https://www.icloud.com/shortcuts/adjust-image-size”,然后点击“GetShortcut”按钮。系统会自动跳转到捷径应用并导入该捷径。
二、使用调整图片大小的捷径
1.打开捷径应用:在主屏幕上找到并点击“捷径”图标即可打开该应用。
2.导入调整图片大小的捷径:进入捷径应用后,点击右下角的“+”按钮,选择“导入”选项,并找到之前导入的调整图片大小的捷径,点击“导入”按钮即可。
三、调整图片大小的具体操作步骤
1.打开照片应用:在捷径应用中找到并点击调整图片大小的捷径,进入操作界面。
2.选择图片:点击“选择照片”按钮,从相册中选择要调整大小的图片。
3.调整尺寸:在操作界面中,可以看到一个“尺寸”选项,点击后可以选择调整后的图片尺寸。
4.设置保存位置:点击“保存至”选项,选择图片保存的位置,可以是相册、文件应用等。
5.开始调整:点击“开始”按钮,系统将自动根据选择的尺寸对图片进行调整。
6.完成操作:待调整完成后,系统会自动返回到捷径应用,并弹出“已完成”提示。
7.查看调整结果:打开选择的保存位置,可以查看调整后的图片。
四、常见问题解答
1.调整后的图片是否会覆盖原图?不会,捷径应用会将调整后的图片保存为新的文件,不会覆盖原图。
2.是否可以一次性调整多张图片?可以,只需在操作界面中多次选择不同的图片即可。
3.是否可以自定义调整尺寸?目前该捷径提供了一些常见的尺寸选项,但暂时不支持自定义尺寸。
五、注意事项
1.请确保设备已经升级到iOS12系统,否则无法安装和使用捷径应用。
2.调整图片大小的捷径只能在捷径应用内使用,无法在照片应用中直接调整。
通过本文的介绍,我们学会了在iOS12上安装和使用调整图片大小的捷径。这个捷径可以帮助我们快速调整图片尺寸,提高效率。希望本文能为大家提供帮助,让你的图片处理更加轻松!
版权声明:本文内容由互联网用户自发贡献,该文观点仅代表作者本人。本站仅提供信息存储空间服务,不拥有所有权,不承担相关法律责任。如发现本站有涉嫌抄袭侵权/违法违规的内容, 请发送邮件至 3561739510@qq.com 举报,一经查实,本站将立刻删除。!
相关文章
- ios如何开启开发者模式?开发者模式的开启步骤是什么? 2025-04-05
- 古剑奇缘手游IOS版可以玩吗?如何下载和安装? 2025-03-08
- 功夫派手游版ios怎么下载?游戏内常见问题如何解决? 2025-02-23
- 口碑最好的手游排行榜ios有哪些?如何挑选适合自己的iOS手游? 2025-02-06
- ios屏蔽更新描述文件安全么?使用方法和风险是什么? 2025-01-17
- 如何在iOS 14中查找并连接网络设备?常见问题解答? 2025-01-13
- 解决iOS8.2b2插件版本不支持的问题(iOS8.2b2插件版本无法处理问题的应对策略) 2024-10-30
- 解决iOS耗电快的技巧(延长iPhone电池寿命的有效方法) 2024-10-27
- iOS与安卓文件互传小技巧(快速实现iOS与安卓文件互传的方法及技巧) 2024-10-18
- iOS13新字体更换教程(探索iOS13新字体的无限可能) 2024-10-18
- 最新文章
- 热门文章
-
- s400防火墙漏水更换步骤是什么?
- 如何关闭枪神8防火墙模式?操作步骤是怎样的?
- 线圈自制充电器怎么用视频?视频教程在哪里找?
- 电视机顶盒热点网速慢什么原因?解决方法和优化建议是什么?
- dota服务器无法选择国区的原因是什么?如何解决?
- 罗布乐思高分服务器内容有哪些?
- 广州通用ip网关设置方法是什么?如何正确配置?
- 电脑内存原理图不理解怎么办?
- 集成式热水器导热液是什么?导热液的作用和选择方法?
- 小内存电脑如何插入存储卡?操作步骤是什么?
- 南昌网关物联卡公司推荐?
- 旗舰音箱低音调节方法是什么?调节后音质如何?
- 服务器外箱折叠设备是什么?功能和使用场景有哪些?
- 智能手表礼盒套装使用方法是什么?套装内包含哪些配件?
- 公司服务器注销流程是什么?注销后数据如何处理?
- 热评文章
-
- 苹果M2笔记本电池循环多少次算正常?循环次数对电池寿命有何影响?
- 电脑桌面出现嘟嘟声如何关闭?
- 阿信电脑配置高吗怎么样?性能与价格是否匹配?
- 如何用手机拍出清晰的母婴照片?
- 战鹰电脑显示器拆卸屏幕步骤?拆卸后如何安装?
- 新款互动投影仪的使用方法是什么?互动投影仪有哪些创新功能?
- 电脑听歌时息屏如何关闭声音?有无快捷方法?
- 电脑连接WiFi失败原因?如何排查和解决?
- 电脑屏幕如何设置黑屏?操作步骤是什么?
- 苹果笔记本如何设置中文模式?中文输入法如何切换?
- 电脑音响声音不出来的解决办法是什么?
- thunderobot笔记本开机方法有哪些?
- 国宝配置电脑的性能如何?
- 投影仪多屏显示如何关闭设置?
- 跳舞体感投影仪使用方法是什么?如何操作?
- 热门tag
- 标签列表
- 友情链接
