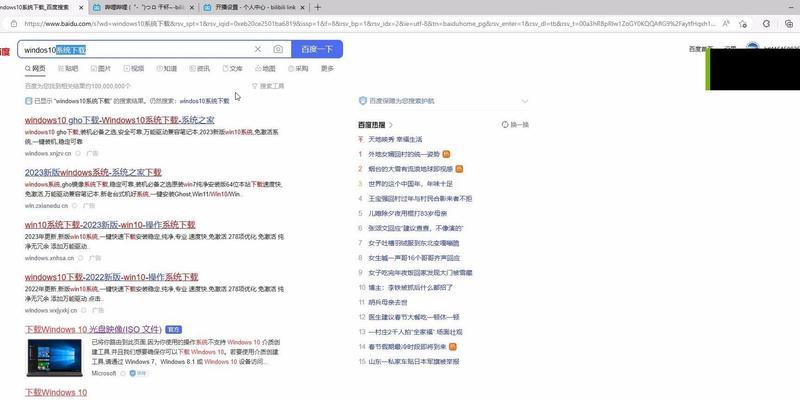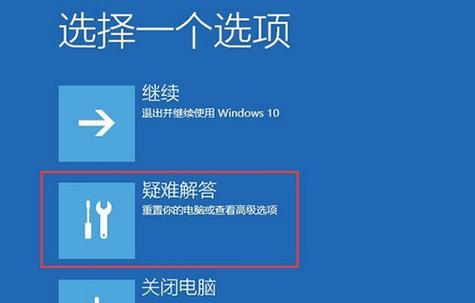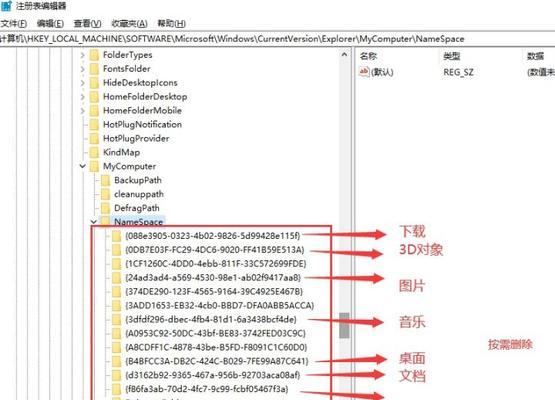Win10系统查看版本号的方法(详细介绍Win10系统中查看版本号的几种方法)
游客 2024-10-30 12:25 分类:数码设备 61
Win10是微软公司推出的最新操作系统,版本号的了解对于系统的更新和问题排查十分重要。本文将详细介绍Win10系统中查看版本号的几种方法,帮助读者快速获取系统版本信息。
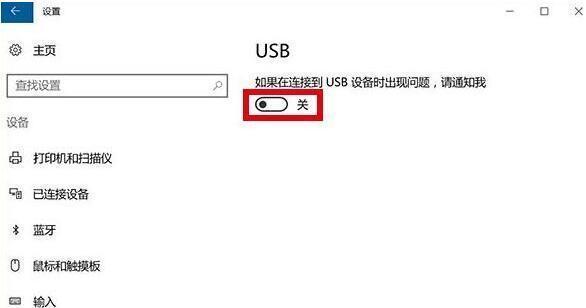
通过“设置”菜单查看Win10版本号
1.1打开“开始”菜单,点击“设置”图标进入系统设置页面;
1.2在系统设置页面中,点击“系统”选项;
1.3在系统设置的左侧导航栏中,点击“关于”选项;
1.4在关于页面中,可以直接查看到“Windows规格”中的版本号信息。
通过“运行”命令查看Win10版本号
2.1使用快捷键“Win+R”打开运行窗口;
2.2输入“winver”命令并按下回车键;
2.3弹出的窗口中会显示当前系统的版本号及详细信息。
通过系统信息查看Win10版本号
3.1使用快捷键“Win+R”打开运行窗口;
3.2输入“msinfo32”命令并按下回车键;
3.3打开的系统信息窗口中,可以在“操作系统名字”和“版本号”栏目中查看到相应的版本信息。
通过命令提示符查看Win10版本号
4.1使用快捷键“Win+R”打开运行窗口;
4.2输入“cmd”命令并按下回车键,打开命令提示符窗口;
4.3在命令提示符窗口中输入“ver”命令并按下回车键;
4.4命令提示符窗口将显示当前系统的版本号。
通过注册表查看Win10版本号
5.1使用快捷键“Win+R”打开运行窗口;
5.2输入“regedit”命令并按下回车键,打开注册表编辑器;
5.3在注册表编辑器中,依次展开“HKEY_LOCAL_MACHINE”→“SOFTWARE”→“Microsoft”→“WindowsNT”→“CurrentVersion”;
5.4在“CurrentVersion”下的右侧窗口中,找到“CurrentBuildNumber”和“ReleaseId”两个键值,分别对应着当前系统的版本号。
通过系统文件查看Win10版本号
6.1打开资源管理器,在地址栏中输入“C:\Windows”并按下回车键;
6.2在Windows目录下,找到名为“explorer.exe”的可执行文件;
6.3右键点击“explorer.exe”,选择“属性”;
6.4在属性窗口的“详细信息”选项卡中,可以看到文件版本信息,其中的“产品版本”即为当前系统的版本号。
通过PowerShell查看Win10版本号
7.1使用快捷键“Win+X”,在弹出的菜单中选择“WindowsPowerShell(管理员)”;
7.2在PowerShell窗口中输入“Get-ComputerInfo|Select-Object-ExpandProperty'OsVersion'”命令并按下回车键;
7.3PowerShell窗口将显示当前系统的版本号。
通过控制面板查看Win10版本号
8.1使用快捷键“Win+R”打开运行窗口;
8.2输入“control”命令并按下回车键,打开控制面板;
8.3在控制面板中,选择“系统和安全”→“系统”;
8.4在系统窗口中,可以直接查看到当前系统的版本号。
通过系统属性查看Win10版本号
9.1使用快捷键“Win+Pause/Break”打开系统属性窗口;
9.2在系统属性窗口的“Windows的版本和属性”部分,可以看到当前系统的版本号。
通过任务管理器查看Win10版本号
10.1使用快捷键“Ctrl+Shift+Esc”打开任务管理器;
10.2在任务管理器中,选择“文件”→“运行新任务”;
10.3在运行新任务窗口中输入“winver”命令并按下回车键;
10.4弹出的窗口中会显示当前系统的版本号及详细信息。
通过系统注册表查看Win10版本号
11.1使用快捷键“Win+R”打开运行窗口;
11.2输入“regedit”命令并按下回车键,打开注册表编辑器;
11.3在注册表编辑器中,依次展开“HKEY_LOCAL_MACHINE”→“SOFTWARE”→“Microsoft”→“WindowsNT”;
11.4在“WindowsNT”下找到名为“CurrentVersion”的键值,点击打开;
11.5在“CurrentVersion”下可以看到“CurrentMajorVersionNumber”和“CurrentMinorVersionNumber”两个键值,分别对应着当前系统的主版本号和次版本号。
通过命令行查看Win10版本号
12.1使用快捷键“Win+R”打开运行窗口;
12.2输入“cmd”命令并按下回车键,打开命令提示符窗口;
12.3在命令提示符窗口中输入“systeminfo|findstr/B/C:"OS版本"”命令并按下回车键;
12.4命令提示符窗口将显示当前系统的版本号。
通过任务栏查看Win10版本号
13.1找到位于屏幕底部的任务栏;
13.2右键点击任务栏空白处,选择“任务栏设置”;
13.3在任务栏设置窗口中,找到“选择要在任务栏上显示的项目”部分;
13.4打开“选择要在任务栏上显示的项目”下拉菜单,选择“版本和系统图标”;
13.5任务栏上将显示当前系统的版本号图标。
通过文件资源管理器查看Win10版本号
14.1打开文件资源管理器;
14.2在地址栏中输入“C:\Windows\System32”并按下回车键;
14.3在System32目录下,找到名为“ntoskrnl.exe”的文件;
14.4右键点击“ntoskrnl.exe”,选择“属性”;
14.5在属性窗口的“详细信息”选项卡中,可以看到文件版本信息,其中的“产品版本”即为当前系统的版本号。
通过安装媒体查看Win10版本号
15.1准备Win10安装媒体,可以是U盘、光盘或者镜像文件;
15.2将安装媒体插入计算机,或者挂载镜像文件;
15.3打开安装媒体,进入安装界面;
15.4在安装界面中选择“修复您的计算机”;
15.5在修复选项中选择“命令提示符”;
15.6在命令提示符窗口中输入“wmicosgetCaption,CSDVersion,Version/value”命令并按下回车键;
15.7命令提示符窗口将显示当前系统的版本号及其他详细信息。
通过以上十五种方法,我们可以方便地查看到Win10系统的版本号,了解系统的更新和修复情况,有助于用户更好地管理和维护操作系统。希望本文对大家有所帮助。
轻松掌握Win10版本号的查询技巧
在使用Windows10操作系统时,了解自己的系统版本号是非常重要的。版本号不仅能帮助用户了解自己的操作系统是否为最新版本,还有助于解决系统问题和获得更好的兼容性。本文将介绍一些简单易行的方法,帮助用户快速查看Win10的版本号。
使用"运行"对话框查看版本号
通过"运行"对话框可以方便快捷地查看Win10系统的版本号。打开"运行"对话框的方法是同时按下Win键和R键,然后在弹出的窗口中输入"winver"并点击确定。
利用"设置"菜单查看版本号
Win10操作系统提供了一个直观且易于使用的设置界面,用户可以通过这个菜单来查看版本号。点击任务栏上的"开始"按钮,在弹出的菜单中选择"设置"图标,并进入"系统"设置。在左侧菜单中选择"关于"选项卡,即可看到Win10的版本号。
使用命令提示符查看版本号
命令提示符是一个非常有用的工具,不仅可以进行一些高级操作,还可以查看系统的版本号。打开命令提示符的方法是同时按下Win键和X键,然后在弹出的菜单中选择"命令提示符"或"WindowsPowerShell"。在命令提示符窗口中输入"winver"命令并按下回车键,即可显示Win10的版本号。
通过系统信息工具查看版本号
Win10系统内置了一个强大的系统信息工具,用户可以通过它来查看详细的系统信息,包括版本号。打开系统信息工具的方法是同时按下Win键和R键,然后在弹出的窗口中输入"msinfo32"并点击确定。在打开的窗口中,可以找到操作系统名称和版本号的相关信息。
通过注册表查看版本号
注册表是Windows操作系统中存储配置信息的重要组成部分,用户可以通过它来获取Win10的版本号。按下Win键和R键打开"运行"对话框,并输入"regedit"命令,然后点击确定。在注册表编辑器中,依次展开"HKEY_LOCAL_MACHINE"、"SOFTWARE"、"Microsoft"、"WindowsNT"节点,找到"CurrentVersion"项即可看到Win10的版本号。
使用PowerShell命令查看版本号
PowerShell是一种功能强大的命令行工具,在Win10系统中可以用于查看版本号。首先按下Win键和X键,并选择"WindowsPowerShell"打开命令行界面。然后输入命令"Get-ItemProperty-Path'HKLM:\SOFTWARE\Microsoft\WindowsNT\CurrentVersion'|Select-Object-PropertyProductName,ReleaseId",按下回车键即可显示Win10的版本号。
通过控制面板查看版本号
控制面板是Windows操作系统中集中管理各种设置和选项的工具,用户可以通过它来查看Win10的版本号。按下Win键和R键打开"运行"对话框,输入"control"命令并点击确定。在打开的控制面板窗口中,选择"系统和安全",然后选择"系统",即可看到Win10的版本号。
利用文件资源管理器查看版本号
文件资源管理器是Windows操作系统中管理文件和文件夹的工具,用户可以通过它来查看Win10的版本号。打开文件资源管理器的方法是同时按下Win键和E键。在文件资源管理器窗口的左侧面板中,找到"此电脑"选项并右键点击,然后选择"属性"。在弹出的窗口中,可以看到Win10的版本号。
通过任务管理器查看版本号
任务管理器是Windows操作系统中监控和管理系统进程和性能的工具,用户可以通过它来查看Win10的版本号。首先按下Ctrl+Shift+Esc快捷键打开任务管理器。在任务管理器窗口中,选择"帮助"菜单,然后选择"关于任务管理器",即可看到Win10的版本号。
通过系统属性查看版本号
系统属性是Windows操作系统中存储系统配置和硬件信息的地方,用户可以通过它来查看Win10的版本号。按下Win键和R键打开"运行"对话框,输入"sysdm.cpl"命令并点击确定。在打开的"系统属性"窗口中,选择"常规"选项卡,即可看到Win10的版本号。
通过安装信息查看版本号
Win10系统的安装信息也包含了版本号,用户可以通过这些信息来查询自己的系统版本号。按下Win键和R键打开"运行"对话框,输入"appwiz.cpl"命令并点击确定。在打开的窗口中,选择"已安装的更新"或"程序和功能"选项卡,即可找到Win10的版本号。
通过命令行查看版本号
命令行是一种非常强大的工具,用户可以通过它来查看Win10的版本号。首先按下Win键和X键,并选择"命令提示符"或"WindowsPowerShell"打开命令行界面。然后输入命令"systeminfo|findstr/B/C:"OSName"/C:"OSVersion"",按下回车键即可显示Win10的版本号。
通过控制台查看版本号
控制台是一个强大的工具,用户可以通过它来查看Win10的版本号。首先按下Win键和X键,并选择"控制台"打开命令行界面。然后输入命令"ver",按下回车键即可显示Win10的版本号。
通过系统注册表查看版本号
系统注册表是Windows操作系统中存储配置信息的关键部分,用户可以通过它来查看Win10的版本号。按下Win键和R键打开"运行"对话框,输入"regedit"命令并点击确定。在注册表编辑器中,依次展开"HKEY_LOCAL_MACHINE"、"SOFTWARE"、"Microsoft"、"WindowsNT\CurrentVersion"节点,找到"CurrentVersion"项即可看到Win10的版本号。
通过资源管理器查看版本号
资源管理器是Windows操作系统中管理文件和文件夹的工具,用户可以通过它来查看Win10的版本号。打开资源管理器的方法是同时按下Win键和E键。在资源管理器窗口的左侧面板中,找到"此电脑"选项并右键点击,然后选择"属性"。在弹出的窗口中,可以看到Win10的版本号。
通过本文介绍的各种方法,用户可以轻松快速地查看Win10系统的版本号。无论是使用运行对话框、设置菜单、命令提示符还是其他工具,都能准确地获取到自己系统的版本号。了解自己的Win10版本号对于系统维护和问题排查都非常重要,希望本文对读者有所帮助。
版权声明:本文内容由互联网用户自发贡献,该文观点仅代表作者本人。本站仅提供信息存储空间服务,不拥有所有权,不承担相关法律责任。如发现本站有涉嫌抄袭侵权/违法违规的内容, 请发送邮件至 3561739510@qq.com 举报,一经查实,本站将立刻删除。!
- 最新文章
- 热门文章
- 热评文章
-
- 本溪哪里可以维修相机的电池?维修费用大概是多少?
- 尊宝中置音箱效果怎么样?值得购买吗?
- 单反相机镜头内部灰尘清理教程详解?需要什么工具?
- 福建ckapower充电器可以定制吗?定制流程是怎样的?
- mbp移动固态硬盘如何使用?使用过程中应注意什么?
- 家用投影仪和网络机顶盒哪个更实用?如何选择?
- 电脑键盘和鼠标坏了怎么修复?需要哪些工具?
- 单反镜头如何清洗?视频教程在哪里能找到?
- 平板如何连接外设键盘和鼠标?控制功能如何启用?
- 渝粤多功能锂电池维修店怎么样?维修服务有哪些特点?
- 80w补光灯用多大功率usb?如何选择合适的usb供电?
- usb扩展器带插孔有什么用?如何选择合适的usb扩展器?
- 吸顶音箱性价比排名如何?如何选择性价比高的吸顶音箱?
- 苹果13和苹果蓝牙耳机怎么配对?配对步骤是什么?
- 智能手表为什么不显示心率了呢怎么办?如何解决心率监测问题?
- 热门tag
- 标签列表
- 友情链接