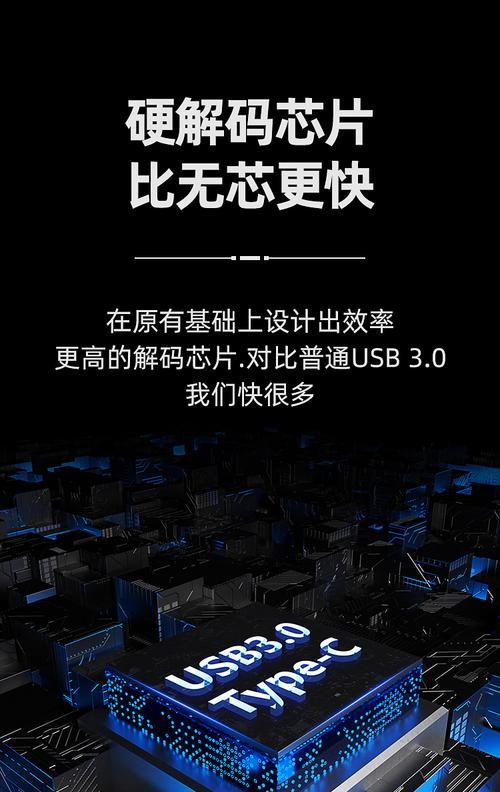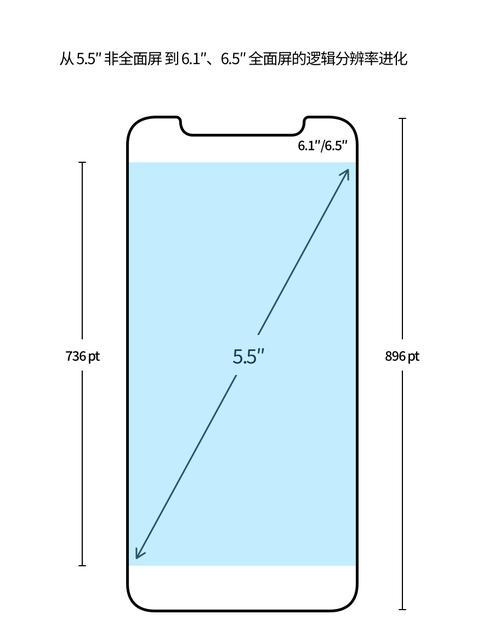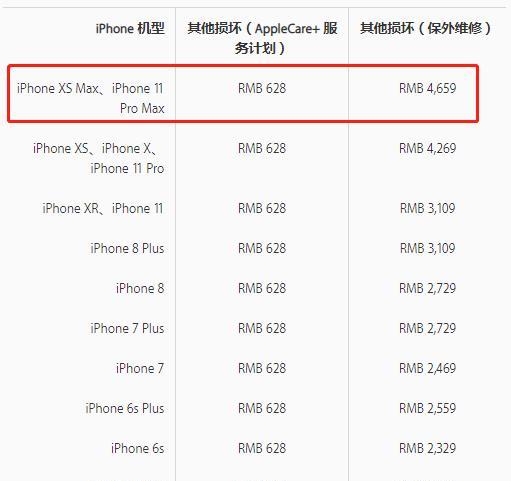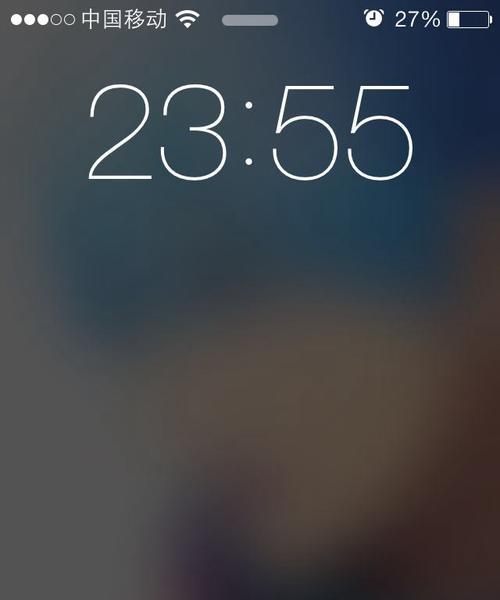如何将文档和图片扫描到iPhone手机(快速保存文件和图片的方法)
游客 2024-10-24 14:25 分类:数码设备 65
在现代社会,手机已经成为我们生活中不可或缺的工具之一。除了通话和短信功能外,手机还能用来拍照、录像等,更进一步,我们可以利用手机的扫描功能将纸质文档和图片转化为电子文件保存在手机上,方便随时查看和分享。本文将介绍如何将文档和图片扫描到iPhone手机上,帮助您更好地利用手机的功能。
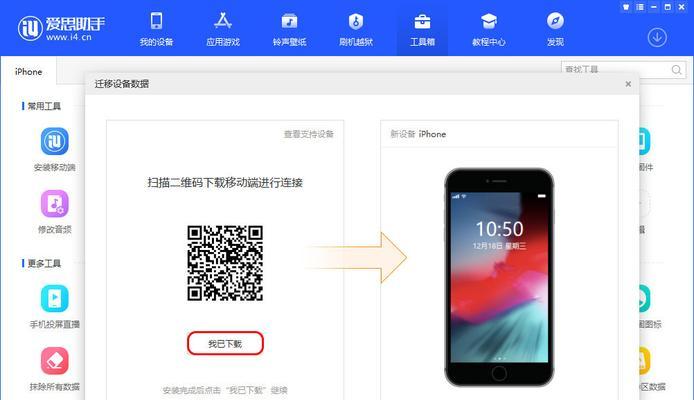
一、选择合适的扫描应用程序
通过AppStore搜索并下载一款扫描应用程序,比如ScannerPro、CamScanner等,这些应用程序具有优秀的扫描和保存功能,可以帮助您快速完成扫描任务。
二、打开扫描应用程序并获取权限
打开已下载的扫描应用程序,按照提示给予应用程序访问相机、相册和文件的权限。这样,应用程序才能正常工作并让您扫描文档和图片。
三、准备要扫描的文档或图片
将要扫描的文档或图片准备好,并确保其在相机的视野范围内。可以使用书本夹子或扫描架等工具帮助固定文件以保持清晰度。
四、选择扫描模式和设置
在扫描应用程序中,您可以选择不同的扫描模式,如单页、多页、黑白、彩色等。根据实际需要选择合适的模式,并进行相应的设置,如分辨率、对比度等。
五、对准要扫描的文档或图片
在相机界面中,将手机对准要扫描的文档或图片,并确保其完整可见。同时,确保手持稳定以避免模糊和抖动。
六、点击拍照或扫描按钮
点击拍照或扫描按钮,应用程序会自动进行图像处理和优化,并保存为电子文件。您可以继续扫描其他文档或图片,直到完成所有任务。
七、编辑和调整扫描结果
扫描完成后,您可以对结果进行进一步的编辑和调整。比如裁剪、旋转、调整对比度和亮度等,以获得更清晰和合适的扫描效果。
八、添加文档或图片描述
为了更好地管理和查找扫描文件,您可以为每个文档或图片添加描述或标签。这样,您可以快速找到需要的文件,提高工作效率。
九、选择保存位置和格式
在保存扫描结果时,您可以选择将其保存在iPhone手机的相册、文件夹或云存储服务中。同时,您还可以选择保存的文件格式,如PDF、JPEG等。
十、分享和导出扫描文件
一旦扫描文件保存成功,您可以通过应用程序提供的分享功能将文件发送给他人。您还可以导出文件到其他应用程序中进行进一步的编辑和使用。
十一、备份和同步扫描文件
为了避免扫描文件的丢失或损坏,建议定期进行备份和同步。您可以使用iCloud等云服务自动备份,并确保文件在不同设备上的同步。
十二、利用OCR功能识别文本
部分扫描应用程序提供OCR(OpticalCharacterRecognition)功能,可以识别扫描文件中的文字内容。这样,您可以轻松搜索和编辑文档。
十三、使用手机自带的扫描功能
除了下载扫描应用程序外,iPhone手机还自带了扫描功能。在“相机”应用中,您可以选择“扫描文档”模式,并按照提示完成扫描任务。
十四、根据需求选择合适的设备
如果经常需要扫描大量文档或图片,可以考虑购买一台便携式扫描仪或专业的扫描设备,以获得更高质量和效率的扫描体验。
十五、
通过将文档和图片扫描到iPhone手机上,我们可以方便地随身携带和查看重要文件。选择合适的扫描应用程序、准备文档或图片、调整扫描设置、点击拍照按钮、编辑和调整扫描结果、保存和分享文件等步骤,能够帮助我们快速高效地完成扫描任务,提高工作效率。同时,备份和同步扫描文件、利用OCR功能识别文本等技巧也可以进一步提升使用体验。让我们充分利用手机的功能,将科技带来的便利融入日常生活中。
如何在iPhone手机上扫描文档和图片
随着现代社会的发展,越来越多的人希望能够将纸质文档和图片转为电子文件保存在手机上,以方便随时查看和分享。而对于iPhone手机用户来说,如何将文档和图片快速、便捷地扫描到手机上成为一个重要问题。本文将介绍一些方法和工具,帮助你轻松完成这项任务。
利用iOS原生应用“文件”实现扫描功能
利用“文件”应用可以直接将纸质文档和图片扫描并保存到iPhone手机上,省去了下载其他应用的步骤。操作简单方便,下面是具体步骤:
1.打开“文件”应用;
2.在需要保存文档或图片的文件夹内点击“+”按钮;
3.选择“扫描文档”或“扫描照片”;
4.将手机对准需要扫描的文档或图片,系统会自动识别并拍摄;
5.完成拍摄后,可以对文档或图片进行裁剪和调整;
6.点击“保存”按钮,文件将保存到“文件”应用的相应文件夹中。
使用第三方扫描应用CamScanner
CamScanner是一款功能强大的扫描应用,它可以将文档和图片快速高质量地扫描到iPhone手机上。下面是使用CamScanner的步骤:
1.在AppStore中搜索并下载CamScanner应用;
2.打开应用,注册并登录账号;
3.点击界面下方的“相机”按钮;
4.将手机对准需要扫描的文档或图片,点击拍摄按钮;
5.根据需要可以选择多页拍摄;
6.完成拍摄后,可以对文档或图片进行裁剪、旋转和调整;
7.点击“完成”按钮,文档或图片将保存到应用中。
使用Evernote应用扫描并存储文档和图片
Evernote是一款功能全面的笔记应用,除了可以记录文字,它还可以将文档和图片扫描并存储到手机上。以下是具体步骤:
1.在AppStore中搜索并下载Evernote应用;
2.打开应用,注册并登录账号;
3.点击界面下方的“+”按钮;
4.选择“拍摄”,将手机对准需要扫描的文档或图片,点击拍摄按钮;
5.完成拍摄后,可以对文档或图片进行裁剪和调整;
6.点击“完成”按钮,文档或图片将保存到Evernote应用中。
使用微软OfficeLens进行扫描
OfficeLens是微软公司推出的一款扫描应用,它能够将文档和图片扫描成高质量的电子文件。以下是使用OfficeLens的具体步骤:
1.在AppStore中搜索并下载OfficeLens应用;
2.打开应用,选择需要扫描的文档或图片类型;
3.将手机对准需要扫描的文档或图片,系统会自动拍摄;
4.完成拍摄后,可以对文档或图片进行裁剪和调整;
5.选择保存格式,并将文件保存到手机相册或OneDrive云盘中。
通过邮箱将文档和图片发送到手机
若无需保留原始文件,将文档和图片通过电子邮件发送到手机也是一种快捷的方法。以下是具体步骤:
1.在计算机上打开邮箱,新建邮件;
2.将需要扫描的文档或图片作为附件添加到邮件中;
3.发送邮件到自己的邮箱账号;
4.在iPhone手机上打开邮箱应用,查看并下载附件。
使用扫描仪或多功能一体机
如果你经常需要扫描大量的文档和图片,购买一台扫描仪或多功能一体机会更为便捷。以下是具体步骤:
1.将文档或图片放入扫描仪或多功能一体机上的扫描区域;
2.在设备上选择扫描格式和目标保存位置(例如USB、SD卡等);
3.点击扫描按钮,设备将自动完成扫描过程;
4.将存储设备插入iPhone手机,将文档或图片传输到手机上。
利用iCloud同步扫描的文档和图片
若使用iCloud存储服务,可以将扫描的文档和图片存储在iCloud中,以便在不同设备上随时查看。以下是具体步骤:
1.打开“设置”应用,点击自己的AppleID,并进入“iCloud”设置界面;
2.打开“文件”开关,确保“文件”应用已经在iCloud中启用;
3.使用任意扫描方法将文档和图片保存到“文件”应用中;
4.在其他设备上登录相同的AppleID账号,打开“文件”应用即可查看和同步扫描的文件。
使用OCR识别工具提高效率
OCR(OpticalCharacterRecognition,光学字符识别)技术可以将扫描的文档中的文字转为可编辑的文字,进一步提高使用效率。以下是使用OCR识别工具的具体步骤:
1.在AppStore中搜索并下载支持OCR功能的应用,如MicrosoftOffice、AdobeAcrobat等;
2.打开应用,选择“扫描文档”或“扫描图片”;
3.使用任意扫描方法将文档和图片保存到应用中;
4.点击识别功能按钮,应用将自动识别文字并转为可编辑的格式。
整理和管理扫描的文档和图片
在扫描大量文件后,整理和管理成为必要的一步。以下是一些建议:
1.根据不同的需求,将扫描的文档和图片分类存储,建立文件夹和标签;
2.添加文件名、日期等信息以便查找和识别;
3.对于需要编辑的文档,使用适当的编辑工具进行修正和修改;
4.定期删除不需要的文档和图片,保持手机存储空间。
备份扫描的文档和图片
由于扫描的文档和图片可能具有重要性,定期进行备份是非常重要的。以下是一些建议:
1.使用云存储服务,如iCloud、OneDrive、GoogleDrive等,将扫描的文档和图片自动备份到云端;
2.将文档和图片导出到计算机或外部存储设备中进行备份;
3.定期检查备份的完整性和可用性,确保数据安全。
保护个人隐私和机密信息
扫描的文档和图片可能包含个人隐私和机密信息,保护这些信息是非常重要的。以下是一些建议:
1.使用密码或指纹识别锁定应用和手机,防止他人访问扫描的文件;
2.对于敏感信息的文档和图片,使用加密工具进行加密保护;
3.在分享文档或图片时,注意控制接收方的权限,避免信息泄露。
与他人分享扫描的文档和图片
扫描的文档和图片通常需要与他人分享,以便合作或交流。以下是一些建议:
1.使用邮件、消息等应用发送文档和图片作为附件;
2.利用通讯软件或社交媒体分享文档和图片链接;
3.将文档和图片导出为PDF格式,方便他人查看。
使用扫描的文档和图片
扫描的文档和图片可以在各种场景中使用。以下是一些建议:
1.在会议或学习中,使用扫描的文档和图片进行参考和备忘;
2.作为合同、证明和票据的电子副本,方便查阅和存档;
3.在旅行中,保存护照、签证和航班信息等重要文件。
使用搜索功能快速找到需要的文档和图片
当有大量扫描的文档和图片时,通过搜索功能可以快速找到需要的文件。以下是一些建议:
1.使用文件管理应用或云存储服务提供的搜索功能;
2.添加关键词或标签,以便更精确地搜索;
3.根据日期或文件类型进行筛选,缩小搜索范围。
通过iOS原生应用“文件”、第三方扫描应用、Evernote、微软OfficeLens等工具,以及利用邮箱、扫描仪等设备,我们可以方便地将文档和图片扫描到iPhone手机上。同时,利用OCR识别工具、整理和管理文件、备份数据等操作可以进一步提高使用效率和保护数据安全。希望本文介绍的方法能够帮助你在日常生活和工作中更好地利用iPhone手机进行扫描和管理。
版权声明:本文内容由互联网用户自发贡献,该文观点仅代表作者本人。本站仅提供信息存储空间服务,不拥有所有权,不承担相关法律责任。如发现本站有涉嫌抄袭侵权/违法违规的内容, 请发送邮件至 3561739510@qq.com 举报,一经查实,本站将立刻删除。!
- 最新文章
-
- 电脑运行缓慢如何解决?重装系统是唯一选择吗?
- 电脑如何安装WIN10系统?安装过程中遇到的常见问题有哪些?
- ppbox盒子连接电视的方法是什么?遇到问题如何解决?
- 奇声功放怎么连接?连接方法步骤详解?
- 工程复印机如何操作?使用过程中常见问题有哪些?
- 信颐液晶多媒体使用方法是什么?遇到问题如何解决?
- 万喜燃气灶打不着火怎么办?常见原因有哪些?
- 备份还原软件哪个好?如何选择适合自己的备份工具?
- 美的冰柜温度调节方法是什么?遇到问题如何解决?
- 网络分配器怎么用?使用过程中常见问题有哪些?
- 苹果手机丢失了如何找回来?开启“查找我的iPhone”功能的步骤是什么?
- xp系统安装步骤图解及安装方法?如何一步步完成xp系统的安装?
- win10“自动修复”失败怎么办?如何手动修复电脑问题?
- 灰鸽子3秒速连且不限流?常见问题解答?
- win7虚拟光驱怎么使用?安装和使用步骤是什么?
- 热门文章
-
- 魔力宝贝新区开放了吗?新区常见问题解答指南?
- 龙之谷圣骑士刷图加点怎么选择?加点策略有哪些常见问题?
- 成人小游戏大全有哪些?如何安全下载?
- 赛尔号雷伊精灵怎么获得?获取雷伊精灵的常见问题解答?
- 幻城手游新手选择职业指南:哪个职业最适合自己?
- 功夫宠物宇宙白龙如何合成?合成白龙的步骤和材料是什么?
- 网络游戏角色人物设计有哪些要点?如何打造个性鲜明的游戏角色?
- 战龙三国h5装备怎么获取?获取装备常见问题解答?
- 张任用什么兵书?古代兵法书籍有哪些特点?
- 经典格斗10招式有哪些?如何在实战中有效运用?
- 大唐无双2挖宝地图怎么使用?常见问题有哪些?
- DNF国庆套装有哪些亮点?如何获取最新国庆套装?
- 金钱豹王攻略怎么玩?游戏中的隐藏要素有哪些?
- 造梦西游440级剧情副本如何完成?遇到困难怎么办?
- 2024年最新大型安卓单机游戏排行榜有哪些?如何选择适合自己的游戏?
- 热评文章
-
- 西门子洗衣机售后服务热线怎么找?遇到问题如何快速联系?
- 樱雪热水器维修24小时服务在哪里找?如何预约维修?
- 帅康售后电话号码是多少?如何快速联系帅康客服?
- 天猫方糖连接wifi的方法是什么?遇到连接问题怎么办?
- 苹果四刷机教程?刷机失败怎么办?
- 多功能空调设备价格多少?购买时应该注意哪些因素?
- 安防监控网线断了怎么办?如何快速修复?
- 360n5root过程详解是什么?如何安全进行root操作?
- 史密斯太阳能热水器清洗步骤是什么?清洗后如何维护?
- ThinkPad T420清灰指南:如何解决散热问题?
- 如何自定义个性鼠标箭头?步骤和技巧是什么?
- 微波炉价格低和价格高的区别是什么?购买时应该注意哪些因素?
- 360无线路由器怎么设置?详细步骤解析!
- 打印纸价格最新行情是怎样的?如何根据需求选择合适的产品?
- 南京维修电脑电话?电脑出现故障怎么办?
- 热门tag
- 标签列表
- 友情链接