Excel图表绘制全解析(学会使用Excel轻松绘制各种图表)
游客 2024-10-14 09:50 分类:电脑技巧 63
在日常工作中,我们经常需要使用Excel来进行数据分析和展示。图表是一种直观、有效的展示方式,可以帮助我们更好地理解数据和趋势。本文将详细介绍在Excel里如何画图,帮助读者快速掌握图表绘制的技巧。
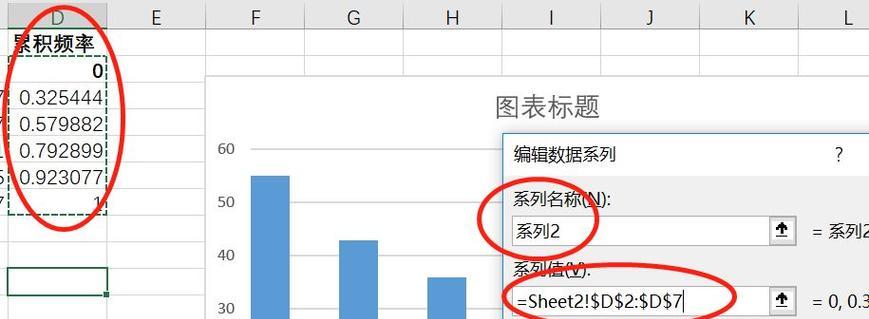
一、条形图的绘制方法
1.使用Excel的数据工具选择需要绘制条形图的数据范围
2.在Excel的“插入”选项卡中,找到“条形图”按钮并点击
3.选择合适的条形图类型,并点击确认
4.根据需要调整图表的样式、颜色和标签等属性
二、折线图的绘制方法
1.选中需要绘制折线图的数据范围
2.在Excel的“插入”选项卡中,找到“折线图”按钮并点击
3.选择合适的折线图类型,并点击确认
4.根据需要调整图表的样式、颜色和标签等属性
三、饼图的绘制方法
1.选中需要绘制饼图的数据范围
2.在Excel的“插入”选项卡中,找到“饼图”按钮并点击
3.选择合适的饼图类型,并点击确认
4.根据需要调整图表的样式、颜色和标签等属性
四、散点图的绘制方法
1.选中需要绘制散点图的数据范围
2.在Excel的“插入”选项卡中,找到“散点图”按钮并点击
3.选择合适的散点图类型,并点击确认
4.根据需要调整图表的样式、颜色和标签等属性
五、雷达图的绘制方法
1.选中需要绘制雷达图的数据范围
2.在Excel的“插入”选项卡中,找到“雷达图”按钮并点击
3.选择合适的雷达图类型,并点击确认
4.根据需要调整图表的样式、颜色和标签等属性
六、瀑布图的绘制方法
1.选中需要绘制瀑布图的数据范围
2.在Excel的“插入”选项卡中,找到“瀑布图”按钮并点击
3.选择合适的瀑布图类型,并点击确认
4.根据需要调整图表的样式、颜色和标签等属性
七、面积图的绘制方法
1.选中需要绘制面积图的数据范围
2.在Excel的“插入”选项卡中,找到“面积图”按钮并点击
3.选择合适的面积图类型,并点击确认
4.根据需要调整图表的样式、颜色和标签等属性
八、柱状图的绘制方法
1.选中需要绘制柱状图的数据范围
2.在Excel的“插入”选项卡中,找到“柱状图”按钮并点击
3.选择合适的柱状图类型,并点击确认
4.根据需要调整图表的样式、颜色和标签等属性
九、散点气泡图的绘制方法
1.选中需要绘制散点气泡图的数据范围
2.在Excel的“插入”选项卡中,找到“散点气泡图”按钮并点击
3.选择合适的散点气泡图类型,并点击确认
4.根据需要调整图表的样式、颜色和标签等属性
十、箱线图的绘制方法
1.选中需要绘制箱线图的数据范围
2.在Excel的“插入”选项卡中,找到“箱线图”按钮并点击
3.选择合适的箱线图类型,并点击确认
4.根据需要调整图表的样式、颜色和标签等属性
十一、主题色和样式的调整
1.在Excel的“格式”选项卡中,找到“图表样式”按钮并点击
2.选择合适的主题色和样式,并点击确认
3.根据需要调整图表的字体、边框和背景等属性
十二、图表标题和标签的添加
1.在Excel的“设计”选项卡中,找到“添加图表元素”按钮并点击
2.选择合适的图表标题和标签,并点击确认
3.根据需要调整图表标题和标签的位置和样式
十三、数据系列和数据标签的设置
1.在Excel的“设计”选项卡中,找到“选择数据”按钮并点击
2.选择需要调整的数据系列和数据标签,并点击确认
3.根据需要调整数据系列和数据标签的格式和显示方式
十四、坐标轴和网格线的调整
1.在Excel的“设计”选项卡中,找到“选择数据”按钮并点击
2.选择需要调整的坐标轴和网格线,并点击确认
3.根据需要调整坐标轴和网格线的显示方式和刻度
十五、图表导出和保存
1.在Excel中选中需要导出的图表
2.右键点击图表,选择“复制”或“另存为图片”
3.根据需要选择导出图表的格式和保存路径
通过本文的介绍,我们了解了在Excel中如何绘制各种类型的图表,包括条形图、折线图、饼图、散点图等。掌握这些技巧,可以帮助我们更好地展示和分析数据,提高工作效率。希望本文能对读者在Excel图表绘制方面提供帮助。
Excel中画图方法详解
随着信息化时代的发展,Excel已成为一种不可或缺的办公软件,而其中的图表绘制功能更是为用户提供了直观、清晰地展示数据的方式。本文将详细介绍如何在Excel中画图,帮助读者快速掌握这项技能,提升工作效率。
一、选择适当的图表类型
1.1柱状图的绘制步骤与注意事项
柱状图是最常见的一种图表类型,适用于比较不同组别或不同时间点的数据。在绘制柱状图时,首先需要选择合适的数据源,并根据需求选择纵轴和横轴的数据系列。
1.2折线图的使用场景和绘制方法
折线图适用于展示随时间变化的数据趋势,例如股票价格走势等。绘制折线图时,需要选取数据源,并确保数据按照时间先后顺序排列。
1.3饼图的绘制技巧和注意事项
饼图常用于表示整体中各部分的占比情况,例如销售额的构成比例等。在绘制饼图时,需要选择合适的数据源,并根据需要选择性显示标签和百分比。
二、数据的准备与整理
2.1数据的格式化和清洗
在绘制图表之前,需要对数据进行适当的格式化和清洗,以确保数据的准确性和一致性。常见的操作包括删除重复值、填充空白单元格等。
2.2数据的筛选与排序
若需要在图表中只展示部分数据,可以通过筛选功能进行操作。同时,对数据进行排序可以帮助读者更好地理解数据之间的关系。
三、图表元素的设置与调整
3.1标题、图例和数据标签的添加
为了使图表更具可读性,我们可以为图表添加标题、图例和数据标签。标题能够简洁明了地说明图表的主题,图例能够帮助读者理解不同系列的含义,而数据标签则能够直观地显示数据值。
3.2坐标轴的调整与刻度设置
通过调整坐标轴的显示范围、设置刻度大小和间隔,可以使图表更加清晰易懂。还可以为坐标轴添加辅助线,帮助读者更好地理解数据的分布情况。
四、图表风格的修改与个性化
4.1更改图表的样式和颜色
通过选择不同的图表样式和配色方案,可以使图表更加美观大方。还可以调整图表的边框、背景色等属性,以满足个性化需求。
4.2添加图形和图片
为了增强图表的表达能力,我们可以在图表中添加各种图形和图片。在地图上标记销售点的位置,或在柱状图上添加柱子的数值。
五、图表的导出与共享
5.1将图表插入到Word、PowerPoint等文档中
Excel提供了将图表直接插入到其他Office软件中的功能,方便用户在报告、演示文稿等场景下使用。
5.2将图表保存为图片或PDF格式
为了更好地分享和传播图表,我们可以将其保存为常见的图片格式(如PNG、JPG)或PDF格式,以便于在各种平台上使用。
通过本文的介绍,我们可以看到,在Excel中画图并不难,只需要掌握一些基本的绘制方法和技巧即可。希望读者能够通过本文的指导,提升数据分析和展示的能力,更好地应用Excel软件进行工作和学习。
版权声明:本文内容由互联网用户自发贡献,该文观点仅代表作者本人。本站仅提供信息存储空间服务,不拥有所有权,不承担相关法律责任。如发现本站有涉嫌抄袭侵权/违法违规的内容, 请发送邮件至 3561739510@qq.com 举报,一经查实,本站将立刻删除。!
相关文章
-
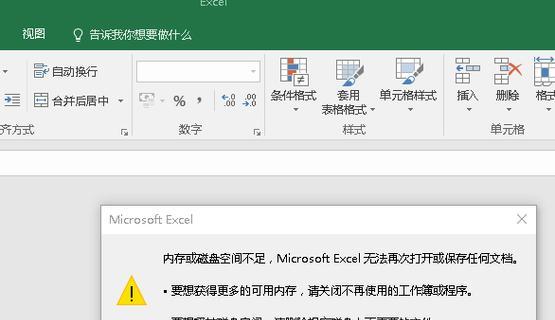
Excel文件损坏打不开?试试这些修复方法!
-
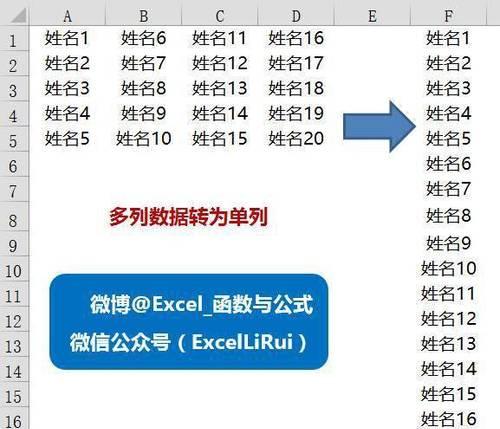
Excel批量向下填充公式的高效应用技巧(简化工作流程)
-
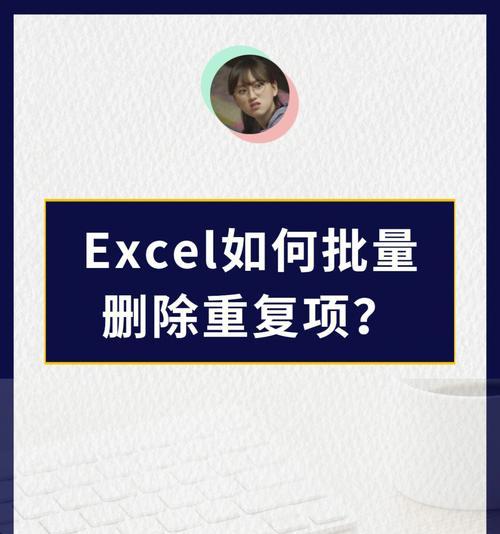
轻松应对Excel卡顿的6个小技巧(提高工作效率)
-
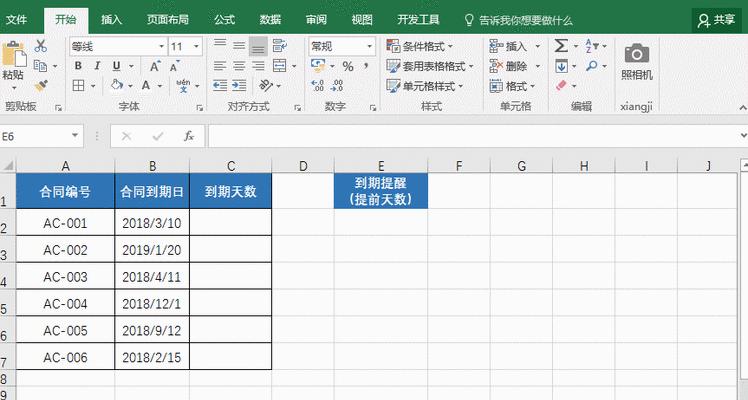
如何利用Excel条件格式优化文章的可读性(使用Excel条件格式)
-
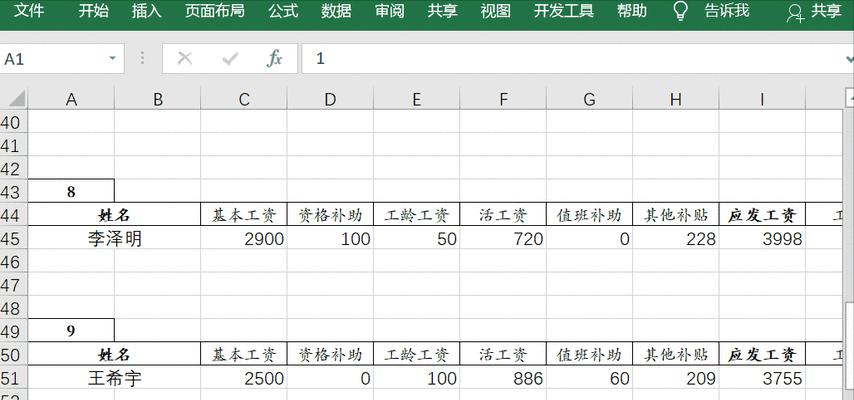
解决Excel空值问题的方法(解决空值问题的有效技巧)
-
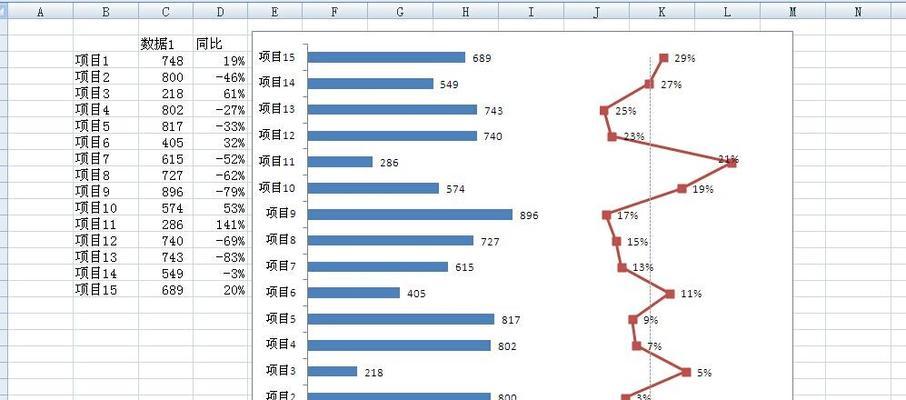
Excel图表制作指南(详细步骤助你轻松制作精美图表)
-
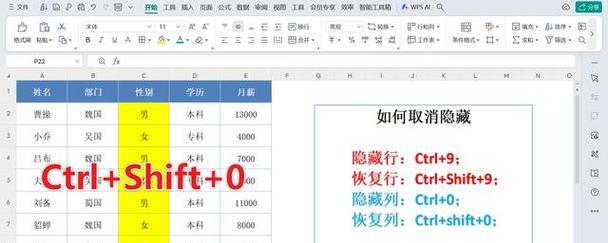
Excel常用技巧大全(从入门到高级)
-
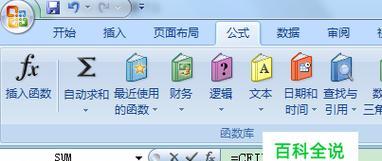
Excel排名函数的应用及实现方法(利用Excel排名函数进行数据分析与排序的技巧)
-
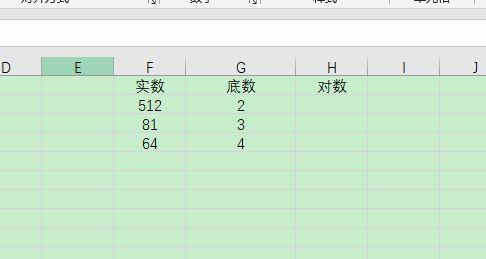
深入了解Excel平方函数及其应用(掌握Excel平方函数的使用技巧与注意事项)
-
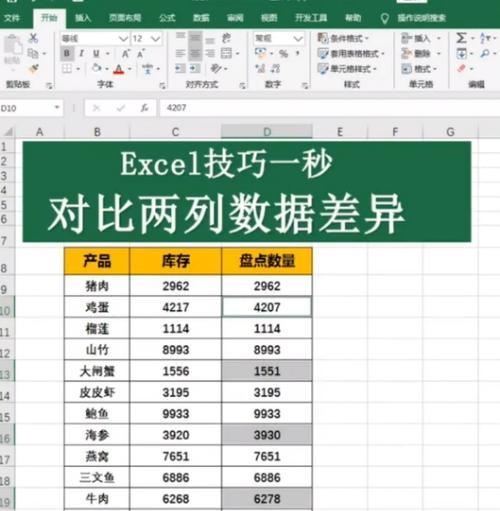
数据分析图表在Excel中的应用探究(利用Excel轻松绘制数据分析图表)
- 最新文章
- 热门文章
-
- 电视机顶盒热点网速慢什么原因?解决方法和优化建议是什么?
- dota服务器无法选择国区的原因是什么?如何解决?
- 罗布乐思高分服务器内容有哪些?
- 南昌网关物联卡公司推荐?
- 广州通用ip网关设置方法是什么?如何正确配置?
- 服务器外箱折叠设备是什么?功能和使用场景有哪些?
- 小内存电脑如何插入存储卡?操作步骤是什么?
- 三黑显示器分辨率调整步骤是什么?如何优化显示效果?
- 电脑内存原理图不理解怎么办?
- 道闸配置操作系统步骤?电脑操作系统如何设置?
- 智能手表礼盒套装使用方法是什么?套装内包含哪些配件?
- 集成式热水器导热液是什么?导热液的作用和选择方法?
- 苹果笔记本桌面图标如何设置?
- 旗舰音箱低音调节方法是什么?调节后音质如何?
- 公司服务器注销流程是什么?注销后数据如何处理?
- 热评文章
- 热门tag
- 标签列表
- 友情链接
