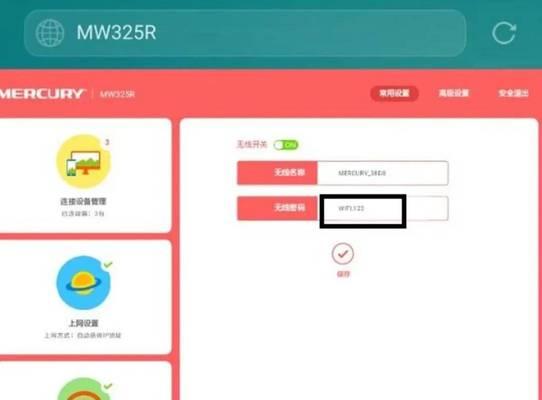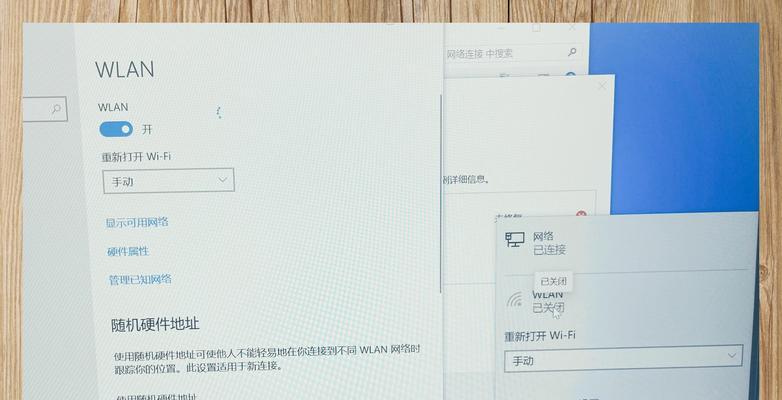解决电脑WiFi连接问题的小妙招(轻松应对电脑WiFi连接中断的技巧与方法)
游客 2024-10-06 09:50 分类:电脑技巧 61
在现代社会中,无线网络已经成为我们生活中必不可少的一部分。然而,有时我们会遇到电脑WiFi突然中断或无法连接的问题,这不仅令人沮丧,还可能影响我们的工作和生活。本文将为大家介绍一些解决电脑WiFi连接问题的小妙招,帮助大家轻松应对这类困扰。
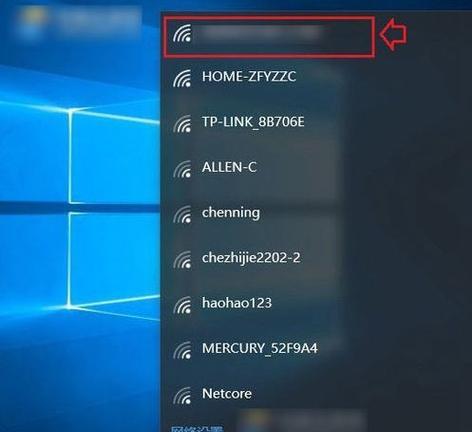
一、检查路由器和电脑的WiFi开关
如果你的电脑突然断网,首先检查一下路由器和电脑上的WiFi开关是否打开。
二、重新启动路由器和电脑
有时候,重新启动路由器和电脑可以解决WiFi连接问题。关闭路由器电源,等待片刻后再重新插上,然后重启电脑。
三、检查WiFi密码输入是否正确
可能有时候我们输入WiFi密码时出现了一些错误,导致无法连接网络。检查一下密码是否正确,并确保大小写输入正确。
四、更改WiFi频道
如果你发现无线网络连接时速度很慢或者频繁断线,可能是由于WiFi信号干扰造成的。尝试更改WiFi频道,避开其他信号干扰。
五、调整路由器位置
路由器的放置位置也会影响WiFi信号的强弱和覆盖范围。将路由器放置在高处或靠近电脑所在的位置,可以提高WiFi连接的稳定性。
六、禁用其他网络连接
如果你的电脑同时连接了多个网络,例如以太网和无线网络,可能会导致网络连接不稳定。尝试禁用其他网络连接,只保留WiFi连接。
七、更新无线网卡驱动程序
过时的无线网卡驱动程序可能会导致WiFi连接问题。通过更新网卡驱动程序,可以解决一些兼容性或性能问题。
八、清除DNS缓存
有时候DNS缓存中的错误记录也会导致WiFi连接问题。打开命令提示符窗口,输入“ipconfig/flushdns”命令来清除DNS缓存。
九、使用固定IP地址
一些路由器设置为自动分配IP地址,但这可能会导致WiFi连接问题。尝试设置一个固定IP地址来解决问题。
十、检查防火墙设置
防火墙有时会阻止某些应用程序或服务与网络连接。确保防火墙设置允许所需的网络连接。
十一、关闭节能模式
有些电脑在节能模式下会自动关闭WiFi连接,以延长电池寿命。在需要长时间使用WiFi的情况下,关闭节能模式可以避免连接中断。
十二、更换路由器
如果以上方法都无效,可能是你的路由器出了问题。考虑更换路由器来解决WiFi连接问题。
十三、联系网络服务提供商
如果你尝试了以上方法仍然无法解决WiFi连接问题,可能是网络服务提供商的问题。及时联系他们,寻求技术支持。
十四、寻求专业帮助
如果你对网络设置和电脑操作不太熟悉,可以寻求专业人士的帮助,他们能够快速准确地解决WiFi连接问题。
十五、
通过本文介绍的一些小妙招,我们可以轻松解决电脑WiFi连接问题。无论是检查开关、重新启动设备,还是调整网络设置,只要我们按照正确的方法去处理,WiFi中断不再成为问题。同时,我们也应该保持网络设备的良好状态和及时更新软件,以确保良好的WiFi连接体验。
电脑WiFi消失
在现代社会中,电脑和网络已经成为人们生活中不可或缺的一部分。然而,有时我们会遇到电脑WiFi信号突然消失的情况,这不仅让我们无法正常上网,还给工作和学习带来了很大的困扰。幸运的是,本文将为大家介绍一些解决这个问题的小妙招,帮助您快速找回电脑WiFi信号。
一、检查电脑WiFi开关是否打开
当我们发现电脑突然没有WiFi信号时,首先应该检查一下电脑上是否打开了WiFi开关。有时候我们会不经意地关闭了WiFi开关,导致无法连接到网络。
二、检查路由器是否正常工作
如果电脑上的WiFi开关已经打开,但仍然找不到WiFi信号,那么问题可能出现在路由器上。可以检查一下路由器的工作状态,确认其是否正常工作。
三、重新启动电脑和路由器
有时候,问题可能仅仅是电脑或者路由器的某些设置出现了小问题,导致WiFi信号消失。这时,可以尝试重新启动电脑和路由器,以刷新网络设置,往往能解决问题。
四、检查网络驱动程序是否正常
网络驱动程序是电脑与WiFi设备之间的桥梁,如果网络驱动程序出现了问题,就可能导致WiFi信号消失。可以通过设备管理器检查网络驱动程序是否正常工作,如果不正常,可以尝试更新或者重新安装驱动程序。
五、检查电脑是否受到干扰
有时候,电脑所处的环境会受到其他电子设备的干扰,导致WiFi信号消失。可以将电脑移动到其他位置,远离可能导致干扰的设备,再次尝试连接WiFi。
六、重置网络设置
如果上述方法都无效,可以尝试重置电脑的网络设置。在Windows系统中,可以在“设置”中找到“网络和Internet”选项,选择“网络重置”,然后按照指示进行操作。
七、检查无线网卡是否损坏
无线网卡是连接电脑和WiFi网络的关键设备,如果无线网卡损坏,就无法正常连接WiFi。可以通过设备管理器检查无线网卡是否正常工作,如果有问题,可能需要更换无线网卡。
八、清理电脑垃圾文件
电脑上存储过多的垃圾文件会影响系统的运行,甚至影响WiFi连接。可以使用专业的清理工具清理电脑上的垃圾文件,提高系统的运行效率。
九、更新操作系统
操作系统的更新往往包含了对网络连接方面的优化和修复。可以在系统设置中查找更新,并及时安装最新的操作系统补丁,以保证电脑的网络连接稳定。
十、更换WiFi信号强度较高的位置
有时候,电脑所处的位置离无线路由器太远,或者被一些物体遮挡,导致WiFi信号不稳定或消失。可以尝试将电脑移动到离路由器更近的位置,并确保没有物体遮挡。
十一、检查WiFi密码是否正确
WiFi密码输入错误也是导致电脑无法连接到WiFi的一个常见问题。可以在设备管理器中找到已连接的网络,删除该网络并重新输入正确的密码。
十二、禁用并重新启用WiFi适配器
有时候,禁用并重新启用WiFi适配器可以帮助解决网络连接问题。可以在设备管理器中找到无线适配器,右键点击选择“禁用”,再次右键点击选择“启用”。
十三、使用网络故障排除工具
现代操作系统通常都内置了网络故障排除工具,可以通过运行这些工具来自动检测和修复网络连接问题,尝试一下这些工具可能会帮助找回WiFi信号。
十四、咨询专业技术支持
如果以上方法都无法解决WiFi消失的问题,那么可能是出现了更深层次的网络故障。这时,可以咨询专业的技术支持人员,寻求他们的帮助和建议。
十五、
在面对电脑WiFi信号消失的情况时,我们可以尝试一些小妙招来解决问题。检查WiFi开关、路由器、网络驱动程序,移动电脑位置,重置网络设置等方法,都可以帮助我们找回WiFi信号,让我们继续愉快地上网。如果问题依然存在,我们可以尝试清理垃圾文件,更新操作系统,甚至更换无线网卡。如果问题无法自行解决,不妨寻求专业技术支持的帮助。通过这些方法,我们可以更好地处理电脑WiFi消失的问题。
版权声明:本文内容由互联网用户自发贡献,该文观点仅代表作者本人。本站仅提供信息存储空间服务,不拥有所有权,不承担相关法律责任。如发现本站有涉嫌抄袭侵权/违法违规的内容, 请发送邮件至 3561739510@qq.com 举报,一经查实,本站将立刻删除。!
- 最新文章
-
- 如何使用cmd命令查看局域网ip地址?
- 电脑图标放大后如何恢复原状?电脑图标放大后如何快速恢复?
- win10专业版和企业版哪个好用?哪个更适合企业用户?
- 笔记本电脑膜贴纸怎么贴?贴纸时需要注意哪些事项?
- 笔记本电脑屏幕不亮怎么办?有哪些可能的原因?
- 华为root权限开启的条件是什么?如何正确开启华为root权限?
- 如何使用cmd命令查看电脑IP地址?
- 谷歌浏览器无法打开怎么办?如何快速解决?
- 如何使用命令行刷新ip地址?
- word中表格段落设置的具体位置是什么?
- 如何使用ip跟踪命令cmd?ip跟踪命令cmd的正确使用方法是什么?
- 如何通过命令查看服务器ip地址?有哪些方法?
- 如何在Win11中进行滚动截屏?
- win11截图快捷键是什么?如何快速捕捉屏幕?
- win10系统如何进行优化?优化后系统性能有何提升?
- 热门文章
- 热评文章
-
- 大棚施肥铺膜滴灌一体机的使用方法是什么?有哪些常见问题和解决办法?
- 空调主板E5烧毁的原因是什么?烧毁后需要采取哪些维修措施?
- 无线手机遥控摄像头如何选择?哪个品牌更值得信赖?
- 本溪回收数码相机的价格是多少?回收流程是怎样的?
- nec笔记本电脑鼠标键盘插哪里?正确的插口位置在哪里?
- 西安哪里批发华为智能手表最好?价格和质量如何?
- 开网店怎么挂服务器链接功能?需要哪些步骤和注意事项?
- 手机上的蓝牙耳机哪个音质好点排行榜?如何选择音质最佳的蓝牙耳机?
- 一体机声音异常?所有声音都开启的原因是什么?
- 兰州牛肉面揉面一体机如何操作?使用方法是什么?
- 充电器二极管损坏如何检测?测量方法是什么?
- 如何区分苹果三代蓝牙耳机真伪?图解视频教程在哪?
- 美的电暖器外壳拆卸方法?视频教程能否提供?
- 点烟器用12v电源瓦数推荐?多少瓦最适合?
- 移动随身wifi流量套餐?多少流量适合日常使用?
- 热门tag
- 标签列表
- 友情链接