Win11热点连接成功但无网的解决方法(Win11热点连接成功后出现无法上网的情况该怎么办?)
游客 2023-10-25 12:50 分类:电子常识 91
近年来,随着Windows11操作系统的发布,越来越多的用户选择升级或购买新设备。然而,有些用户在使用Win11的热点功能时可能会遇到连接成功但无法上网的问题。为了帮助用户解决这个困扰,本文将提供一些有效的处理方法,让您能够顺利地使用Win11的热点功能。
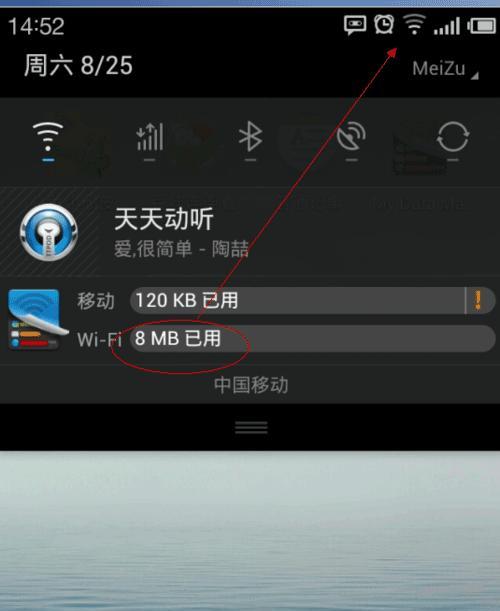
1.重新启动设备
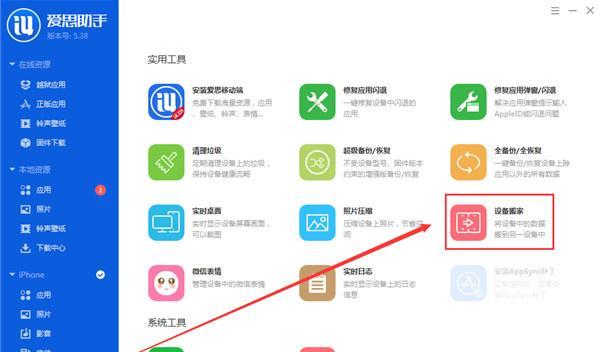
重新启动设备可以解决很多网络问题,包括热点连接成功但无法上网的情况。点击设备的开始菜单,选择“电源”选项,然后点击“重新启动”。
2.检查网络设置
在Win11中,您可以通过点击任务栏右下角的网络图标来打开网络和互联网设置。确保您的网络设置正确,并且热点选项已启用。
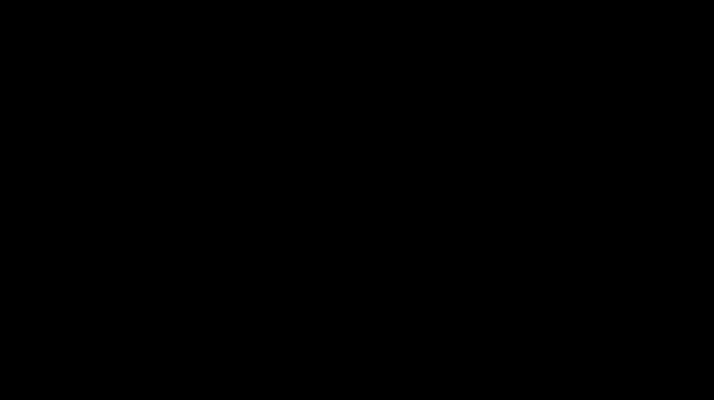
3.检查网络驱动程序
有时,网络驱动程序可能会出现问题导致热点无法正常工作。打开设备管理器,展开“网络适配器”选项,检查是否有任何标有黄色感叹号的设备。如果有,右键点击该设备,选择“更新驱动程序”。
4.检查热点密码
确保您输入的热点密码是正确的。如果密码错误,您将无法成功连接到热点并上网。
5.关闭防火墙和安全软件
有时,防火墙或安全软件可能会阻止您的设备连接到热点并访问互联网。暂时关闭防火墙和安全软件,然后尝试重新连接热点。
6.清除DNS缓存
打开命令提示符,输入“ipconfig/flushdns”命令,清除DNS缓存。然后重新连接热点,看看是否能够上网。
7.禁用IPv6
在网络设置中,找到“更改适配器选项”,然后右键点击正在使用的网络适配器,选择“属性”。在属性窗口中,将IPv6协议的复选框取消选中,然后点击确定。
8.重置网络设置
打开网络和互联网设置,在“高级网络设置”中找到“网络重置”选项。点击“重置现有网络设置”按钮,并按照提示进行操作。重置后,您需要重新连接到热点并输入密码。
9.更新操作系统
确保您的Win11操作系统是最新版本。打开设置,点击“Windows更新与安全”,选择“Windows更新”,然后点击“检查更新”。
10.重置无线适配器
打开设备管理器,展开“网络适配器”选项,找到正在使用的无线适配器。右键点击该设备,选择“卸载设备”,然后重新启动设备。系统会自动安装适配器的最新驱动程序。
11.检查热点连接限制
在网络设置中,找到“更改适配器选项”,然后右键点击正在使用的网络适配器,选择“属性”。在属性窗口中,点击“共享”选项卡,确保未勾选“允许其他网络用户通过此计算机的互联网连接来连接或共享此计算机的互联网连接”。
12.重新创建热点
如果仍然无法上网,可以尝试删除热点配置并重新创建。打开命令提示符,输入“netshwlandeleteprofilename=热点名称”命令,然后重新连接热点并输入密码。
13.检查设备驱动更新
前往设备制造商的官方网站,下载并安装最新的设备驱动程序。有时,设备驱动程序更新可以解决一些网络问题。
14.使用专业工具修复网络问题
如果您对上述方法尝试了一遍仍然无法解决问题,可以考虑使用一些专业的网络修复工具来诊断和解决问题。
15.寻求专业帮助
如果以上方法仍然无法解决问题,建议咨询设备制造商或联系专业的技术支持团队,寻求专业帮助。
Win11热点连接成功但无法上网可能是由于设备驱动程序、网络设置、防火墙等多种原因导致的。本文提供了15种解决方法,希望能帮助用户顺利解决热点无法上网的问题,享受Win11带来的便利和快捷。
版权声明:本文内容由互联网用户自发贡献,该文观点仅代表作者本人。本站仅提供信息存储空间服务,不拥有所有权,不承担相关法律责任。如发现本站有涉嫌抄袭侵权/违法违规的内容, 请发送邮件至 3561739510@qq.com 举报,一经查实,本站将立刻删除。!
相关文章
- 官企笔记本电脑商城的购物体验如何? 2025-04-06
- 网页声音颤抖如何修复?电脑开网页声音问题怎么解决? 2025-04-06
- 笔记本电脑贴纸随意贴如何处理?有没有好方法? 2025-04-06
- 投影仪投影不正如何调整?调整步骤是什么? 2025-04-06
- 笔记本电脑上有哪些赚钱方法? 2025-04-06
- 女生买电脑配置推荐?如何选择合适的电脑配置? 2025-04-06
- 手机如何使用单反相机拍照? 2025-04-06
- 联想笔记本断电关机的正确步骤是什么? 2025-04-06
- 小红本笔记本截图快捷键是什么? 2025-04-06
- 苹果手机拍照文件如何翻新?操作步骤是什么? 2025-04-06
- 最新文章
-
- 如何使用cmd命令查看局域网ip地址?
- 电脑图标放大后如何恢复原状?电脑图标放大后如何快速恢复?
- win10专业版和企业版哪个好用?哪个更适合企业用户?
- 笔记本电脑膜贴纸怎么贴?贴纸时需要注意哪些事项?
- 笔记本电脑屏幕不亮怎么办?有哪些可能的原因?
- 华为root权限开启的条件是什么?如何正确开启华为root权限?
- 如何使用cmd命令查看电脑IP地址?
- 谷歌浏览器无法打开怎么办?如何快速解决?
- 如何使用命令行刷新ip地址?
- word中表格段落设置的具体位置是什么?
- 如何使用ip跟踪命令cmd?ip跟踪命令cmd的正确使用方法是什么?
- 如何通过命令查看服务器ip地址?有哪些方法?
- 如何在Win11中进行滚动截屏?
- win11截图快捷键是什么?如何快速捕捉屏幕?
- win10系统如何进行优化?优化后系统性能有何提升?
- 热门文章
- 热评文章
-
- TGA游戏大奖2023有哪些获奖作品?获奖背后的标准是什么?
- 碎片商店更新了什么?最新版本有哪些新内容?
- 海岛奇兵攻略有哪些常见问题?如何解决?
- 斗罗大陆h5三神迷宫通关技巧是什么?如何快速过关?
- 热血游戏中最佳角色组合搭配是什么?
- 古剑奇缘手游IOS版可以玩吗?如何下载和安装?
- 圣光之翼值得培养吗?培养圣光之翼的利弊分析
- 艾露西亚游戏好玩吗?游戏特点和玩家常见问题解答
- 轩辕剑3外传天之痕地图迷宫怎么走?有哪些隐藏要素?
- 任天堂Wii有哪些不容错过的游戏?如何找到它们?
- 相机对焦点不居中怎么调整?设置方法是什么?
- 电动车充电器取样电阻位置在哪里?
- 华为手机电池状态如何查询?
- 蓝牙耳机自动配对反应慢怎么优化?
- 平板与键盘如何连接使用?教程在哪里?
- 热门tag
- 标签列表
- 友情链接
