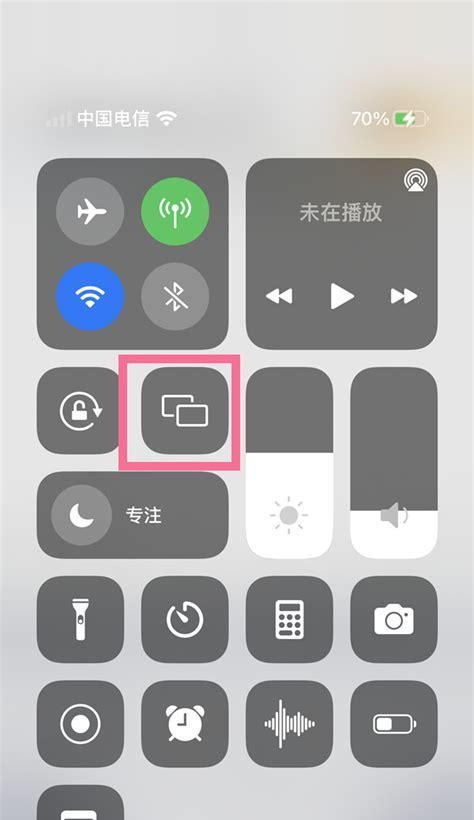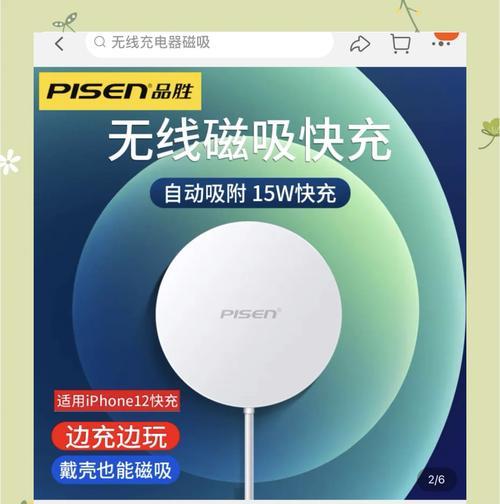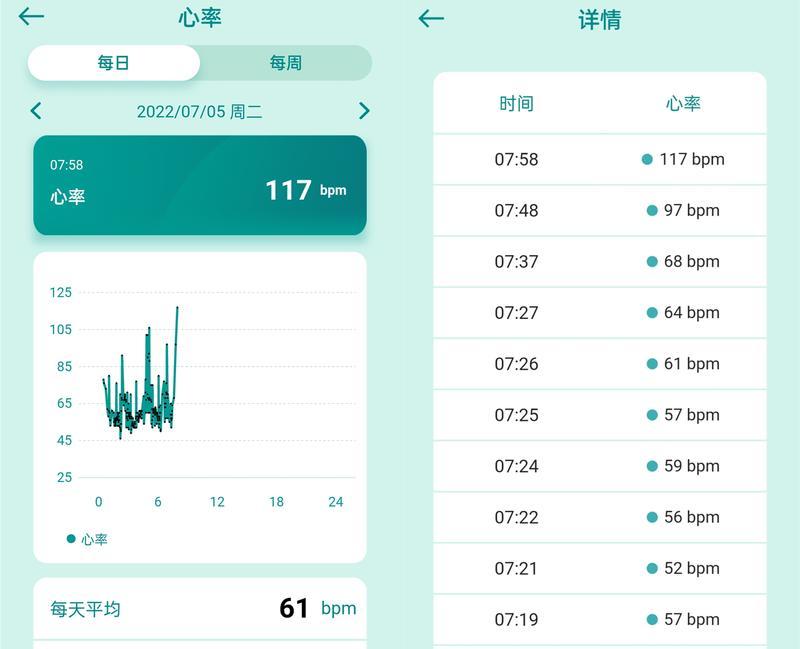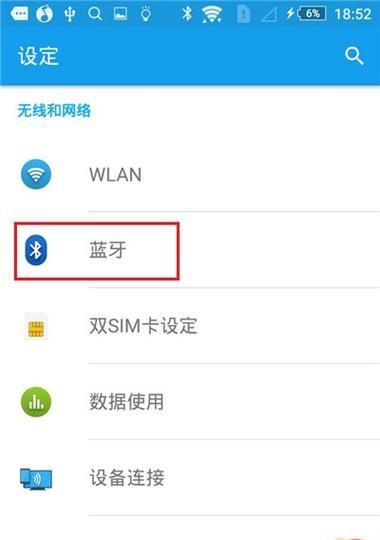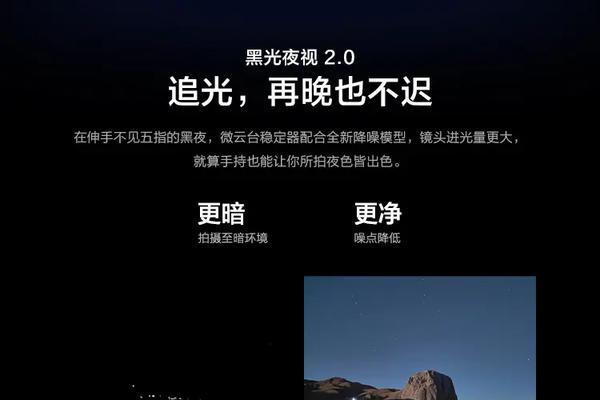如何查找本机IP地址的简单方法(快速了解本机IP地址的关键方法)
游客 2023-10-19 09:25 分类:数码设备 119
在计算机网络中,IP地址是标识网络上设备的唯一标识符。了解本机的IP地址对于网络连接和网络故障排查非常重要。然而,许多人对于查找本机IP地址的方法不太熟悉。本文将介绍一些简单的方法来帮助您快速查找本机的IP地址。

通过命令提示符查找本机IP地址
通过命令提示符可以快速查找本机的IP地址,只需打开命令提示符窗口并输入“ipconfig”命令,系统将显示出本机的IP地址、子网掩码、默认网关等详细信息。
通过网络设置界面查找本机IP地址
在Windows操作系统中,您可以通过网络设置界面来查找本机的IP地址。只需进入“控制面板”>“网络和Internet”>“网络和共享中心”>“更改适配器设置”>右键点击当前连接的网络适配器,选择“状态”>“详细信息”,即可找到本机的IP地址。
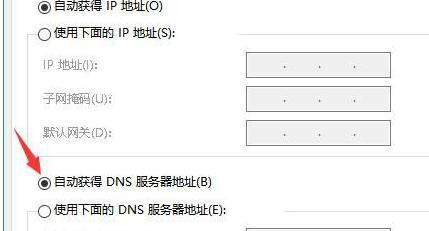
通过系统托盘图标查找本机IP地址
在某些Windows版本中,系统托盘图标会显示当前网络连接状态和本机IP地址。只需将鼠标悬停在图标上,系统将显示出相关信息,包括本机的IP地址。
通过路由器管理界面查找本机IP地址
如果您使用的是有路由器的局域网,您可以通过路由器的管理界面来查找本机的IP地址。只需打开浏览器,输入路由器的IP地址,并登录管理员账号,即可找到连接到路由器的所有设备的IP地址。
通过第三方工具查找本机IP地址
有许多第三方工具可以帮助您查找本机的IP地址。例如,网络扫描工具可以快速扫描您所连接的局域网中的所有设备,并显示它们的IP地址和其他详细信息。
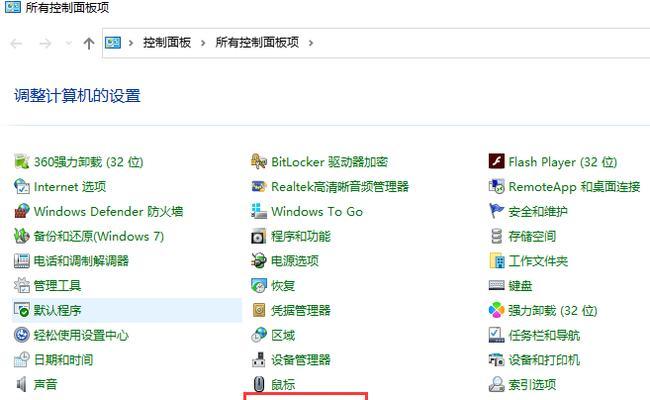
通过操作系统设置界面查找本机IP地址
无论是Windows、macOS还是Linux操作系统,它们都提供了设置界面来查找本机的IP地址。只需打开系统设置界面,并导航到网络设置部分,您可以轻松找到本机的IP地址。
通过浏览器查找本机IP地址
一些网站提供了在线工具,通过浏览器即可查找本机的IP地址。只需在浏览器中访问这些网站,并按照网站上的指示,您可以轻松地获取到本机的IP地址。
通过网络连接属性查找本机IP地址
在Windows操作系统中,您可以通过网络连接属性来查找本机的IP地址。只需右键点击网络连接图标,选择“网络和Internet设置”>“更改适配器选项”,然后右键点击当前连接的网络适配器,选择“属性”,即可找到本机的IP地址。
通过网络监控工具查找本机IP地址
网络监控工具可以提供实时的网络连接信息,包括本机的IP地址。您可以使用这些工具来查找本机的IP地址,并监测网络连接的稳定性和速度。
通过手机查找本机IP地址
如果您使用的是移动设备,例如手机或平板电脑,您可以在系统设置中找到本机的IP地址。只需进入系统设置,导航到网络设置部分,您可以找到本机的IP地址。
通过路由器指示灯查找本机IP地址
一些路由器的指示灯上会显示与设备相关的信息,包括设备的IP地址。只需观察路由器上的指示灯,找到与您所使用设备相对应的指示灯,即可获得本机的IP地址。
通过操作系统命令查找本机IP地址
除了使用命令提示符,一些操作系统还提供了其他命令来查找本机的IP地址。例如,在Linux系统中,可以使用“ifconfig”命令来获取本机的IP地址。
通过网络供应商查找本机IP地址
如果您无法通过上述方法找到本机的IP地址,您可以联系您的网络供应商寻求帮助。他们可以提供更详细的指导,并帮助您查找本机的IP地址。
通过网络连接图标查找本机IP地址
在Windows操作系统中,您可以通过网络连接图标来查找本机的IP地址。只需右键点击网络连接图标,选择“打开网络和共享中心”,然后点击当前连接的网络适配器,即可找到本机的IP地址。
查找本机IP地址是解决网络问题和进行网络配置的重要步骤。通过命令提示符、系统设置界面、第三方工具、路由器管理界面等多种方法,您可以轻松快速地找到本机的IP地址。在日常使用计算机和网络时,了解本机的IP地址将有助于您更好地管理和维护网络连接。
版权声明:本文内容由互联网用户自发贡献,该文观点仅代表作者本人。本站仅提供信息存储空间服务,不拥有所有权,不承担相关法律责任。如发现本站有涉嫌抄袭侵权/违法违规的内容, 请发送邮件至 3561739510@qq.com 举报,一经查实,本站将立刻删除。!
- 最新文章
- 热门文章
- 热评文章
-
- 电脑运行内存怎么调?优化设置与性能提升!
- 亚马逊老式相机如何配合手机拍照?使用手机拍照的步骤是什么?
- 尼康光影随心拍功能如何用手机实现?操作指南是什么?
- 电脑图标命名字体颜色如何更改?
- 新电脑无声音输出怎么调整?设置步骤是什么?
- 电脑耳机声音增强驱动怎么设置?如何优化音质?
- 笔记本电脑如何下载视频AI?下载过程中遇到问题怎么办?
- 在电脑中怎么看到内存?有哪些方法可以查看内存信息?
- 笔记本电脑拆开老卡死机怎么回事?如何解决?
- 投影仪户外幕布使用视频的方法是什么?
- t480s联想笔记本黑屏如何解决?
- 电脑双喇叭无声怎么调试?
- 索尼投影仪最经典型号是哪款?性能如何?
- 惠普笔记本电脑电源适配器电压是多少?规格介绍是什么?
- 买卖电脑内存条是否违法?如何处理?
- 热门tag
- 标签列表
- 友情链接