如何有效删除Word中的空白页(简易操作教程)
游客 2024-08-20 15:25 分类:科技资讯 44
在使用MicrosoftWord进行文档编辑过程中,我们常常会遇到一些无法避免的问题,其中之一就是在文档末尾出现空白页。这些空白页往往给我们带来困扰,不仅占用了文档空间,还影响了整体的美观度。本文将为大家介绍一些简单有效的方法,帮助您快速删除Word中的空白页,提高工作效率。
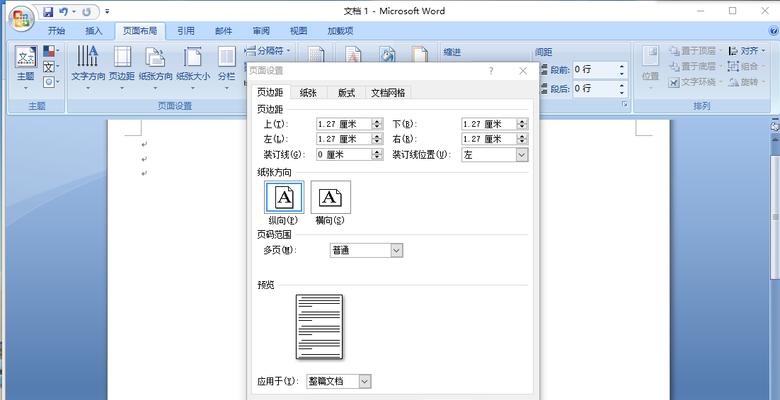
段落
了解空白页产生的原因
空白页通常是由于页面设置或者段落属性等设置问题所引起的,在删除空白页之前,我们需要先了解其产生的原因和特点。
调整页面设置以避免空白页产生
通过合理调整页面设置,我们可以有效避免空白页的产生。这一节将详细介绍如何正确设置页面属性,以防止出现多余的空白页。
检查和修改段落属性
如果调整页面设置未能解决问题,那么很有可能是段落属性导致了空白页的出现。本节将介绍如何查看和修改段落属性,以消除空白页。
手动删除空白页
如果以上方法无法解决问题,我们还可以选择手动删除空白页。本节将详细介绍如何通过简单的操作手法,快速删除多余的空白页。
使用Ctrl+Shift+Enter快捷键删除空白页
Ctrl+Shift+Enter是Word中的一个快捷键组合,可帮助我们快速删除空白页。本节将介绍如何使用这一快捷键来删除多余的空白页。
运用删除分节符方法清除空白页
分节符是Word中一个强大的功能,可以帮助我们精确控制文档的分节和页面布局。本节将介绍如何通过删除分节符的方式,轻松清除空白页。
通过调整图文排版删除空白页
有时,空白页的出现与文档中的图文排版有关。本节将详细介绍如何通过调整图文排版来消除多余的空白页。
使用“查找和替换”功能删除空白页
Word中的“查找和替换”功能可以帮助我们快速定位到空白页所在的位置,并进行删除操作。本节将介绍如何运用这一功能来删除多余的空白页。
使用宏命令自动删除空白页
对于大量文档或者经常出现空白页的情况,我们可以使用宏命令来自动删除空白页。本节将详细介绍如何编写并使用宏命令来实现自动化删除空白页。
避免不必要的换行和分页符
不正确的换行和分页符设置也会导致空白页的出现。本节将探讨如何避免不必要的换行和分页符,从而减少空白页的产生。
调整页眉和页脚设置
有时,页眉和页脚的设置也会导致空白页的出现。本节将介绍如何正确调整页眉和页脚的设置,以避免空白页的产生。
清除隐藏内容和空格
隐藏内容和不可见字符也可能导致空白页的出现。本节将详细介绍如何清除隐藏内容和空格,以消除多余的空白页。
利用打印预览功能检查空白页
打印预览功能可以帮助我们更直观地查看文档中的空白页。本节将介绍如何使用打印预览功能来检查和删除空白页。
避免文档复制粘贴时产生空白页
在复制粘贴文档的过程中,我们也需要注意避免产生空白页。本节将提供一些技巧和方法,以减少文档复制粘贴时出现空白页的情况。
通过本文所介绍的方法,我们可以轻松有效地删除Word中的空白页。选择适合自己的方法,您就能摆脱这一困扰,提高文档编辑的效率。
空白页在Word文档中是很常见的问题,但通过本文介绍的方法,我们可以快速解决这一问题。从调整页面设置到使用快捷键、宏命令,再到检查段落属性和图文排版,每个方法都有其适用的场景。希望本文能够帮助读者们有效地删除Word中的空白页,提高工作效率。
掌握关键技巧
Word是广泛使用的办公软件之一,但在使用过程中,我们经常会遇到一些空白页的问题,不仅占据了空间,而且影响了文档的整体美观。如何快速而有效地删除这些空白页呢?本文将为您详细介绍15个段落的方法和技巧,帮助您解决这一问题。
调整页面边距
通过调整页面边距,可以将文字和内容尽量放在一页内,减少出现空白页的概率。在Word中,选择“布局”选项卡,在“页面设置”中调整边距参数,根据实际需要进行调整。
检查段落分页设置
有时候,空白页出现是因为段落分页设置不正确所致。点击鼠标光标在要检查的段落上,选择“布局”选项卡中的“分页设置”,确保设置正确。
删除多余的分页符
在Word文档中,有时候会因为误操作插入了多余的分页符,导致出现空白页。通过查找并删除这些多余的分页符,可以解决空白页问题。
使用Ctrl+Shift+8键
在Word中,按下Ctrl+Shift+8键可以显示或隐藏非打印字符,包括换行符、分页符等。通过显示这些字符,可以清晰地看到是否存在多余的空白页。
调整行距和字体大小
若文档中的行距和字体大小设置过大,可能导致内容无法在一页内完全展示,进而出现空白页。通过调整行距和字体大小,可以避免这一问题的发生。
删除空白段落
有时候,出现空白页是因为在文档中存在没有内容的空白段落。选择这些空白段落并删除,即可去除空白页。
移除插入的空白图片
有时候,在Word文档中插入的空白图片可能导致出现空白页。选择这些空白图片并删除,即可解决问题。
检查文档中的表格和图片
有时候,文档中的表格或图片过大,超过了一页的范围,从而引起了空白页。调整表格和图片的大小,使其适应页面,即可去除空白页。
使用分节符进行调整
通过使用分节符,可以将文档分割为不同的节,进而对每个节的页面设置进行个性化调整,避免出现空白页。
检查页眉和页脚
有时候,页眉和页脚中的内容过多,超过了一页的范围,导致出现空白页。调整页眉和页脚的大小和内容,确保其适应页面。
检查跨页链接
在Word文档中,跨页链接可能导致页面溢出,从而出现空白页。检查并修复跨页链接,即可解决问题。
删除空白页的内容
有时候,空白页上可能存在着隐藏的内容,导致无法直接删除。通过显示所有内容,并删除空白页上的内容,即可彻底去除空白页。
使用删除键删除空白页
在Word文档中,通过将光标置于空白页的开头,按下删除键即可删除整个空白页。
使用“查找与替换”功能删除空白页
利用Word中的“查找与替换”功能,可以批量查找并删除空白页。
保存文档前检查并删除空白页
在保存Word文档之前,建议检查并删除所有的空白页,以确保最终保存的文档没有任何多余的页面。
通过以上15个段落的方法和技巧,我们可以快速、有效地删除Word文档中的空白页。无论是调整页面设置、删除多余的分页符,还是清理空白段落和图片,我们都可以轻松解决这一问题,提高文档的整体质量和美观程度。让我们在使用Word时更加得心应手,专注于内容创作与编辑。
版权声明:本文内容由互联网用户自发贡献,该文观点仅代表作者本人。本站仅提供信息存储空间服务,不拥有所有权,不承担相关法律责任。如发现本站有涉嫌抄袭侵权/违法违规的内容, 请发送邮件至 3561739510@qq.com 举报,一经查实,本站将立刻删除。!
相关文章
- 通过Word密钥获取访问权限的方法(提升工作效率) 2024-12-03
- 使用Word更新目录的简便方法(快速更新目录) 2024-12-02
- 新手如何制作Word表格文档(简单实用的Word表格文档制作技巧) 2024-12-02
- 如何在Word中更新页码快捷键(简化文档页码更新的方法) 2024-12-01
- 手机PDF转Word的免费方法(快速便捷地将PDF转换为Word格式的方法) 2024-11-30
- 如何关闭Word的修订模式设置(简单操作实现修订模式关闭) 2024-08-30
- 从PDF到Word(摆脱软件束缚) 2024-08-29
- 解决Word启动失败的有效方法(针对无法正常启动的Word程序) 2024-08-29
- 免费将PDF转换为Word的简便方法(通过在线工具实现PDF文件向Word文件的转换) 2024-08-27
- 使用Word显示分节符的标记方法(简便操作揭秘) 2024-08-26
- 最新文章
-
- 电脑运行缓慢如何解决?重装系统是唯一选择吗?
- 电脑如何安装WIN10系统?安装过程中遇到的常见问题有哪些?
- ppbox盒子连接电视的方法是什么?遇到问题如何解决?
- 奇声功放怎么连接?连接方法步骤详解?
- 工程复印机如何操作?使用过程中常见问题有哪些?
- 信颐液晶多媒体使用方法是什么?遇到问题如何解决?
- 万喜燃气灶打不着火怎么办?常见原因有哪些?
- 备份还原软件哪个好?如何选择适合自己的备份工具?
- 美的冰柜温度调节方法是什么?遇到问题如何解决?
- 网络分配器怎么用?使用过程中常见问题有哪些?
- 苹果手机丢失了如何找回来?开启“查找我的iPhone”功能的步骤是什么?
- xp系统安装步骤图解及安装方法?如何一步步完成xp系统的安装?
- win10“自动修复”失败怎么办?如何手动修复电脑问题?
- 灰鸽子3秒速连且不限流?常见问题解答?
- win7虚拟光驱怎么使用?安装和使用步骤是什么?
- 热门文章
-
- 魔力宝贝新区开放了吗?新区常见问题解答指南?
- 龙之谷圣骑士刷图加点怎么选择?加点策略有哪些常见问题?
- 成人小游戏大全有哪些?如何安全下载?
- 赛尔号雷伊精灵怎么获得?获取雷伊精灵的常见问题解答?
- 幻城手游新手选择职业指南:哪个职业最适合自己?
- 功夫宠物宇宙白龙如何合成?合成白龙的步骤和材料是什么?
- 网络游戏角色人物设计有哪些要点?如何打造个性鲜明的游戏角色?
- 战龙三国h5装备怎么获取?获取装备常见问题解答?
- 张任用什么兵书?古代兵法书籍有哪些特点?
- 经典格斗10招式有哪些?如何在实战中有效运用?
- 大唐无双2挖宝地图怎么使用?常见问题有哪些?
- DNF国庆套装有哪些亮点?如何获取最新国庆套装?
- 金钱豹王攻略怎么玩?游戏中的隐藏要素有哪些?
- 造梦西游440级剧情副本如何完成?遇到困难怎么办?
- 2024年最新大型安卓单机游戏排行榜有哪些?如何选择适合自己的游戏?
- 热评文章
-
- 西门子洗衣机售后服务热线怎么找?遇到问题如何快速联系?
- 樱雪热水器维修24小时服务在哪里找?如何预约维修?
- 帅康售后电话号码是多少?如何快速联系帅康客服?
- 天猫方糖连接wifi的方法是什么?遇到连接问题怎么办?
- 苹果四刷机教程?刷机失败怎么办?
- 多功能空调设备价格多少?购买时应该注意哪些因素?
- 安防监控网线断了怎么办?如何快速修复?
- 360n5root过程详解是什么?如何安全进行root操作?
- 史密斯太阳能热水器清洗步骤是什么?清洗后如何维护?
- ThinkPad T420清灰指南:如何解决散热问题?
- 如何自定义个性鼠标箭头?步骤和技巧是什么?
- 微波炉价格低和价格高的区别是什么?购买时应该注意哪些因素?
- 360无线路由器怎么设置?详细步骤解析!
- 打印纸价格最新行情是怎样的?如何根据需求选择合适的产品?
- 南京维修电脑电话?电脑出现故障怎么办?
- 热门tag
- 标签列表
- 友情链接
