Word文档中横线的去除方法(简单有效的操作步骤与技巧)
游客 2024-08-23 12:25 分类:数码设备 49
如何去掉Word文档中的横线
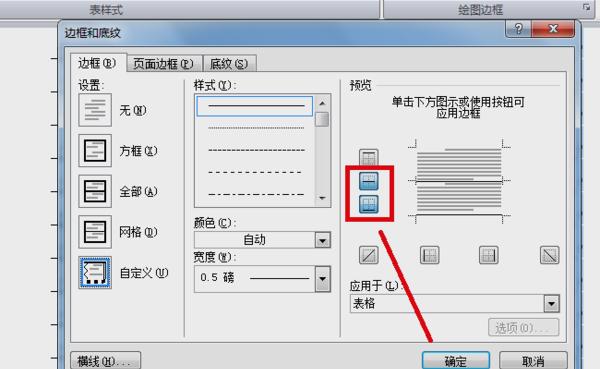
Word是目前最为常用的办公软件之一,在日常办公中经常会使用到各种文档编辑和排版功能。而有时候在编辑文档时会遇到一些意想不到的问题,比如不小心插入了横线。本文将介绍如何轻松去除Word文档中的横线,帮助您提高工作效率。
一:什么是Word中的横线
在Word文档中,我们可以通过插入特殊符号或者应用自动格式化功能插入横线,以起到装饰或分隔段落的作用。然而,在某些情况下,我们可能不想使用横线,或者不小心插入了不需要的横线。
二:通过快捷键去除横线
在Word中,我们可以通过使用快捷键组合来去除横线。首先选中要去除横线的文本或段落,然后按下Ctrl+Shift+F键,选择字体对话框,进入“字体”选项卡,取消勾选“下划线”选项,点击“确定”即可去除横线。
三:通过格式化功能去除横线
如果需要同时去除多个段落中的横线,我们可以使用格式化功能来批量操作。选中要去除横线的段落,然后点击Word界面顶部的“开始”选项卡,找到“段落”区域的“边框”按钮,在弹出的下拉菜单中选择“无边框”,即可去除横线。
四:通过清除格式功能去除横线
有时候我们不确定文档中具体有多少处插入了横线,此时可以使用清除格式功能来快速去除所有的横线。首先选中整个文档内容,然后点击Word界面顶部的“开始”选项卡,找到“字体”区域的“清除格式”按钮,点击后即可一键去除所有横线。
五:通过自定义样式去除横线
在Word中,我们可以自定义样式来应用于文本或段落,而某些样式可能会自动添加下划线或横线。如果遇到无法去除的横线,我们可以尝试修改自定义样式,并将下划线或横线属性设置为无,以达到去除横线的效果。
六:通过查找和替换去除横线
如果文档中有大量的横线需要去除,手动逐一处理可能效率较低。此时,我们可以使用查找和替换功能来批量去除横线。点击Word界面顶部的“开始”选项卡,找到“编辑”区域的“查找”按钮,输入横线的特殊字符或格式,并将替换内容设为空,点击“全部替换”即可批量去除横线。
七:通过调整段落格式去除横线
有时候,横线可能是由段落格式设置所导致的。我们可以尝试调整段落格式来去除横线。选中要去除横线的段落,右键点击鼠标,在弹出的菜单中选择“段落”,进入“段落”对话框,在“边框和底纹”选项卡中取消勾选“边框”,点击“确定”即可去除横线。
八:通过删除文本框去除横线
在Word文档中,有时我们可能会使用文本框插入内容,并在文本框中添加横线。如果需要去除文本框中的横线,我们可以将其删除。选中文本框,按下Delete或Backspace键,即可去除横线。
九:通过修改下划线样式去除横线
在一些情况下,横线可能是由下划线样式所产生的。我们可以通过修改下划线样式来去除横线。选中要去除横线的文本或段落,点击Word界面顶部的“开始”选项卡,找到“字体”区域的“下划线”按钮,选择“无下划线”即可去除横线。
十:通过调整行距去除横线
有时候横线可能是由于行距设置不当所导致的。我们可以尝试调整行距来去除横线。选中要去除横线的段落,右键点击鼠标,在弹出的菜单中选择“段落”,进入“段落”对话框,在“间距”选项卡中将行距设置为适当的数值,点击“确定”即可去除横线。
十一:通过修改段落边距去除横线
在一些情况下,横线可能是由于段落边距设置不当所导致的。我们可以尝试调整段落边距来去除横线。选中要去除横线的段落,右键点击鼠标,在弹出的菜单中选择“段落”,进入“段落”对话框,在“缩进和间距”选项卡中调整左右边距,点击“确定”即可去除横线。
十二:通过使用宏去除横线
如果需要批量处理大量文档中的横线,我们可以使用宏来自动去除横线。宏是一种自动化操作的功能,可以录制一系列操作,并在需要时重复执行。我们可以录制一个去除横线的宏,并在需要处理的文档中执行该宏,从而快速去除横线。
十三:通过删除空行去除横线
有时候横线可能是由于空行或段落所导致的。我们可以尝试删除空行或合并段落来去除横线。选中要去除横线的空行或段落,按下Delete或Backspace键,即可去除横线。
十四:通过重新插入文本去除横线
在某些情况下,我们可能无法通过上述方法成功去除横线。此时,我们可以尝试将文本复制到一个新的Word文档中,并重新插入格式化后的文本。这样做可以清除原文档中的格式,也能去除横线。
十五:
通过本文的介绍,我们学习了多种去除Word文档中横线的方法。无论是通过快捷键、格式化功能、清除格式、自定义样式、查找和替换,还是通过调整格式、删除文本框、修改下划线样式、调整行距、段落边距、使用宏、删除空行或重新插入文本,我们都可以轻松去除文档中的横线。希望这些方法能够帮助您更高效地处理Word文档中的横线问题。
如何去除Word文档中的横线
当我们在Word文档中编辑或者复制内容时,经常会出现横线,有时候这些横线并不是我们所需要的。在本文中,我们将详细介绍如何去除Word文档中的横线,帮助你更好地编辑和处理文档内容。
打开Word文档
在电脑上打开你需要去除横线的Word文档,确保你已经保存了该文档。
选择要处理的文本
在Word文档中,通过鼠标左键点击并拖动,选择你想要去除横线的文本内容。你也可以按住Shift键再使用方向键来选择多行文本。
进入字体格式设置界面
在Word的菜单栏中找到“开始”选项,并点击它。在“字体”组下方找到“边框”按钮,并点击它。这将打开字体格式设置界面。
选择边框样式
在字体格式设置界面中,选择“无边框”选项。这将取消所有选择文本上的边框线。
应用边框样式
点击字体格式设置界面下方的“确定”按钮,以应用所做的更改。你会发现,所有选定的文本上的横线都被去除了。
批量去除横线
如果你希望批量去除整个文档中的横线,可以按住Ctrl键,同时点击你想要去除横线的文本或者选择全文。然后按照上述步骤进行操作。
使用快捷键去除横线
如果你经常需要去除横线,可以使用快捷键来进行操作。首先选择你要处理的文本,然后按下Ctrl+Shift+W组合键。这将直接去除选定文本上的横线。
查找并替换横线
如果你想要一次性替换整个文档中的横线,你可以使用“查找和替换”功能。在Word菜单栏中点击“开始”,然后在“编辑”组下找到“查找和替换”按钮。在弹出的对话框中,将横线字符输入到“查找”框中,将替换字符留空,并点击“全部替换”按钮。
自动去除横线
Word还提供了自动去除横线的功能。在“文件”菜单中选择“选项”,然后在弹出的对话框中找到“校对”选项卡。点击“自动更正选项”按钮,在打开的对话框中选择“格式文本时自动应用格式修饰符”选项,然后点击“确定”。从此以后,每次输入横线字符时,Word都会自动去除它。
使用清楚格式功能
Word提供了一个“清除格式”功能,可以一键去除文本上的所有格式。选择需要去除横线的文本,然后在菜单栏中点击“开始”,在“字体”组下找到“清除格式”按钮。点击该按钮,所有的格式都将被清除,包括横线。
使用宏去除横线
如果你是一个有经验的Word用户,你可以使用宏来去除横线。通过录制一系列的操作,将其保存为宏,以后可以通过运行宏来去除横线。
去除页眉和页脚中的横线
在某些情况下,你可能需要去除页眉和页脚中的横线。双击页面顶部或底部打开页眉和页脚编辑模式。在编辑模式下选择横线,并按照上述步骤进行去除。
保存文档
在完成去除横线的操作后,记得保存文档。点击Word菜单栏中的“文件”,选择“保存”或者“另存为”选项,将文档保存到你想要的位置。
检查去除结果
在完成去除横线的操作后,仔细检查文档中的文本,确保所有不需要的横线都已经被去除。如有必要,可以重新进行相关操作。
通过上述的步骤和方法,你可以轻松地去除Word文档中的横线。无论是单个文本还是整个文档,无论是手动操作还是使用快捷键,都可以实现去除横线的目的。希望本文能够帮助你更好地处理和编辑Word文档。
版权声明:本文内容由互联网用户自发贡献,该文观点仅代表作者本人。本站仅提供信息存储空间服务,不拥有所有权,不承担相关法律责任。如发现本站有涉嫌抄袭侵权/违法违规的内容, 请发送邮件至 3561739510@qq.com 举报,一经查实,本站将立刻删除。!
相关文章
-
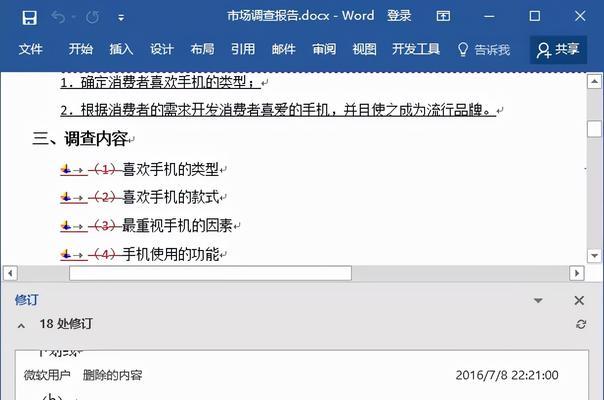
如何关闭Word的修订模式设置(简单操作实现修订模式关闭)
-

从PDF到Word(摆脱软件束缚)
-
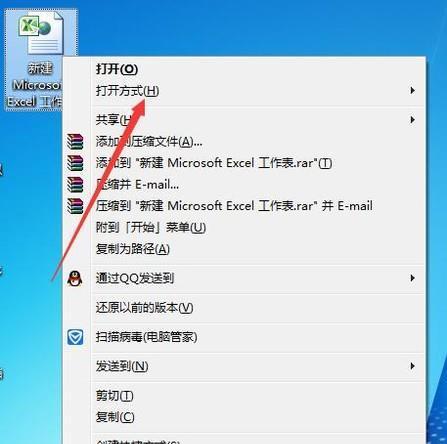
解决Word启动失败的有效方法(针对无法正常启动的Word程序)
-
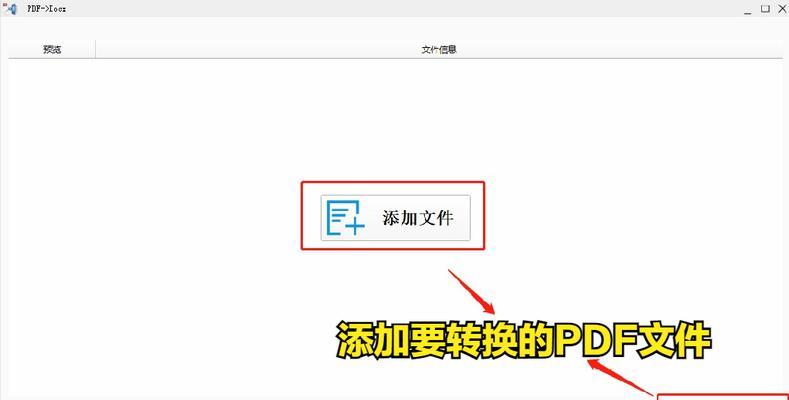
免费将PDF转换为Word的简便方法(通过在线工具实现PDF文件向Word文件的转换)
-
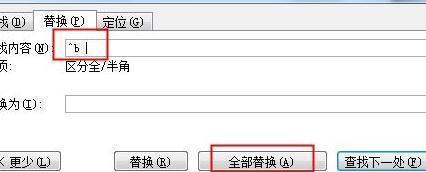
使用Word显示分节符的标记方法(简便操作揭秘)
-
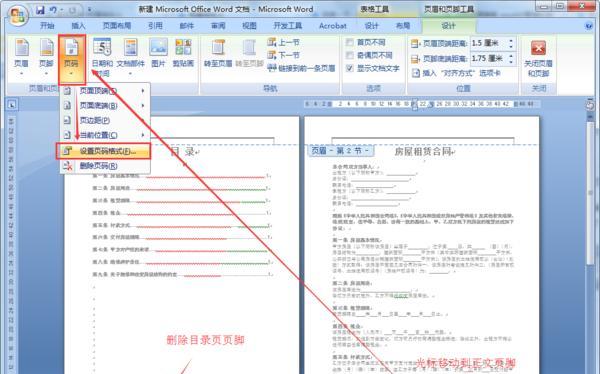
自动更新Word目录的设置方法(提高工作效率)
-

Word下划线无法打出来的解决方法(探索Word中遇到无法显示下划线的问题及解决方案)
-
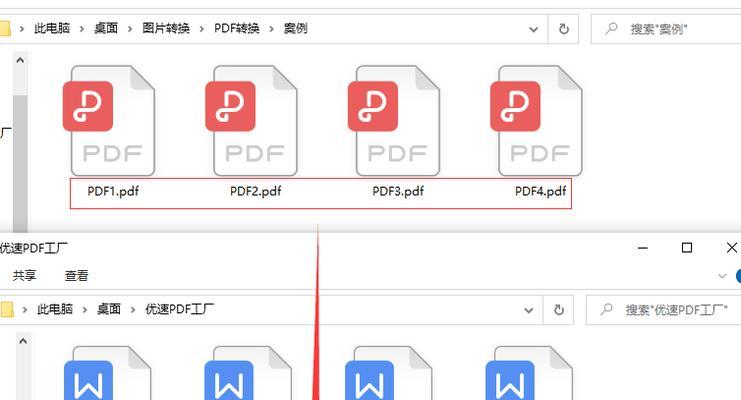
免费Word转PDF转换器推荐(选择一个好用的免费Word转PDF转换器)
-
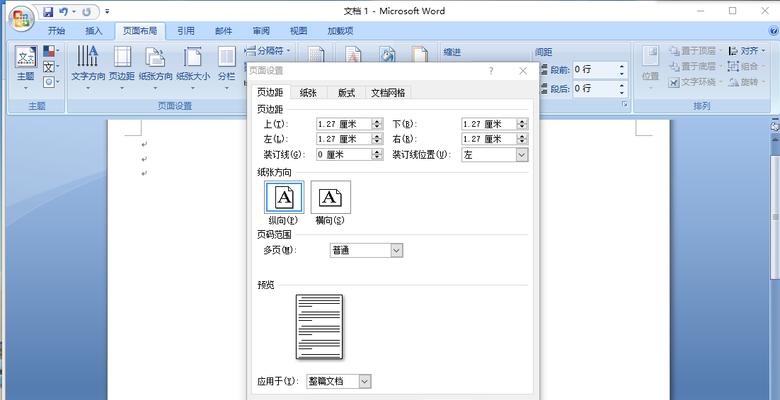
如何有效删除Word中的空白页(简易操作教程)
-
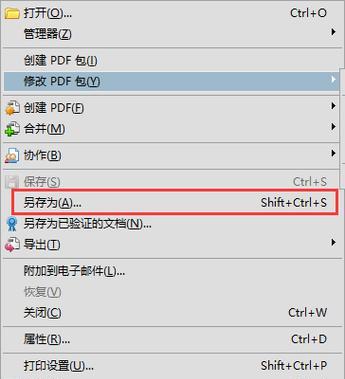
免费将PDF转换成Word的技巧(快速)
- 最新文章
-
- 冰箱突然不制冷了,可能的原因及解决方法(冰箱失去制冷能力的相关问题及解决方案)
- 风幕机护栏安装方法(简单)
- 正确处理燃气灶清洗后的问题(如何安全有效地处理清洗后的燃气灶问题)
- 如何正确清洗以箭牌马桶喷嘴(简单易行的清洁方法)
- 如何有效清洗油烟机(科学方法让你轻松解决油烟机难题)
- 三星洗衣机进水管接头漏水的维修方法(解决洗衣机接口处漏水问题的简单教程)
- 如何处理投影仪中间有灯泡的问题(灯泡故障解决方法及注意事项)
- 解决以夏普电热水器不加热故障的方法(排查故障原因)
- 笔记本电脑被锁了怎么办(维修方法和技巧)
- 投影仪通电后出现花屏现象的原因及解决方法(探究投影仪花屏现象的成因与应对之策)
- 投影仪的正轴方法及应用(提高投影仪显示效果的关键技术)
- 燃气灶伐蹄修(掌握关键维修技巧)
- 解决显示器控制器锁定的方法(解决显示器控制器锁定问题的简单步骤)
- 华帝油烟机照明灯不亮原因及解决方法(华帝油烟机保养维修预约)
- 解决立柜饮水机漏水问题的有效方法(保护环境)
- 热门文章
-
- 正确使用冰柜的冷冻方法(有效保鲜)
- 空调霜化的三种方式(探索空调制冷技术的新途径)
- 如何清理洗衣机去除霉菌(简单有效的方法让你的洗衣机远离霉菌)
- 灯不亮了的原因及解决方法(探究灯泡不亮的可能原因)
- 电脑程序修改的方法与技巧(提升效率与优化功能)
- 如何彻底清洗不掉油的油烟机(掌握清洗技巧)
- 探索冰柜冷冻的调理方法(保鲜有道)
- 电磁炉裂开的原因及预防措施(探究电磁炉裂开的原因)
- 投影仪的正轴方法及应用(提高投影仪显示效果的关键技术)
- 投影仪通电后出现花屏现象的原因及解决方法(探究投影仪花屏现象的成因与应对之策)
- 长城显示器发热问题的修复方法(解决长城显示器发热的技巧与建议)
- 投影仪RLcoh连接方法简介(快速设置和使用投影仪RLcoh的连接方式)
- 探究壁挂炉Unical故障及解决方法(提高家庭采暖系统可靠性)
- 三星洗衣机进水管接头漏水的维修方法(解决洗衣机接口处漏水问题的简单教程)
- 空调除霜原理解析(了解空调除霜原理的必要性与作用)
- 热评文章
-
- 手机游戏投屏到电脑的三种方法(玩转游戏新体验)
- 电脑屏幕黑屏不亮(从硬件问题到软件故障)
- 电脑开机显示器不亮的解决方法(从硬件故障到设置问题)
- 探秘键盘输入特殊符号的方法(解锁键盘上的神秘符号)
- iPhone5解锁方法大揭秘(从指纹解锁到密码破解)
- 苹果新iPhoneSE测评(重磅回归)
- 如何解决手机屏幕模糊问题
- 如何设置手机应用分身(简单步骤帮助您设置手机应用分身)
- 注销AppleID账号的流程及注意事项(如何顺利注销你的AppleID账号)
- 彻底清除手机垃圾的终极指南(从垃圾清理到空间释放)
- iPhone手机静音开关失灵修复方法(解决您iPhone手机静音开关失灵的问题)
- 解决手机无法识别SIM卡的五种方法(修复手机无法识别SIM卡的有效技巧)
- 探秘iPhone悬浮球(揭秘悬浮球技术的性突破)
- iPhone设置屏幕旋转的详细步骤(轻松调整屏幕旋转设置)
- 如何以三星S23购买省钱技巧(省钱购买三星S23的经验分享)
- 热门tag
- 标签列表
- 友情链接
