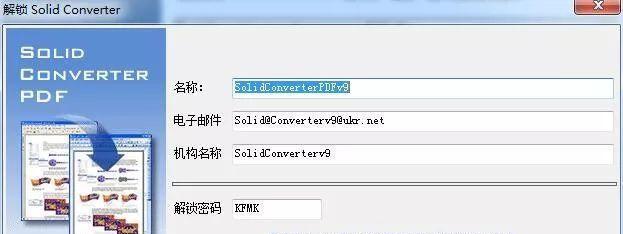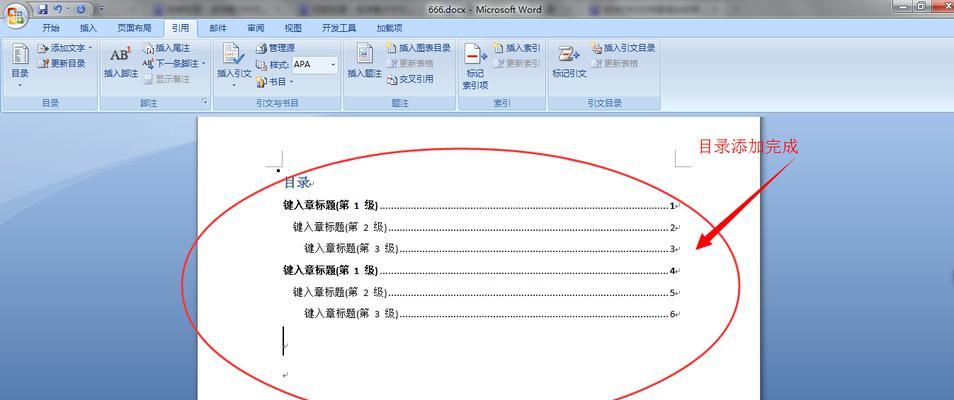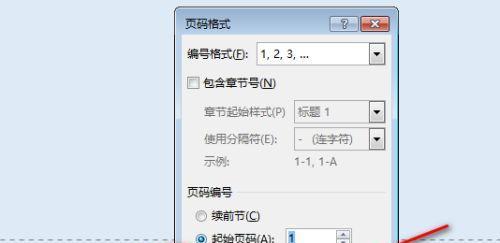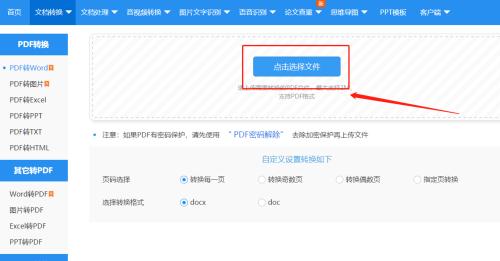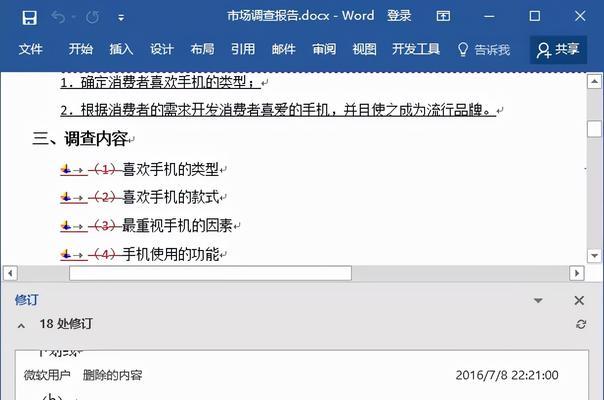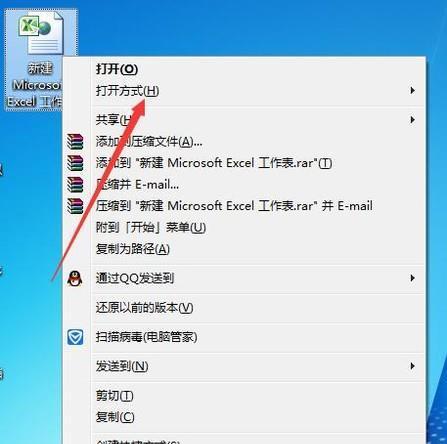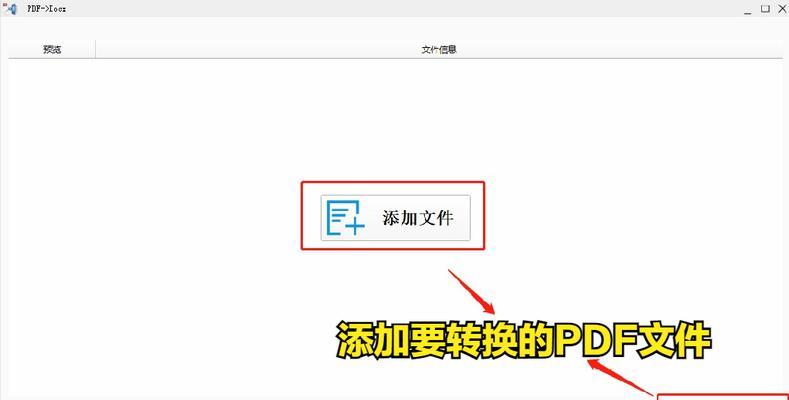自动更新Word目录的设置方法(提高工作效率)
游客 2024-08-23 12:25 分类:数码设备 78
在使用Word编辑文章时,经常需要创建目录来方便读者查阅内容。然而,一旦文章内容发生变动,目录就需要手动更新,这样会浪费大量时间和精力。本文将介绍如何设置自动更新Word目录的方法,从而提高工作效率,减少手动操作。
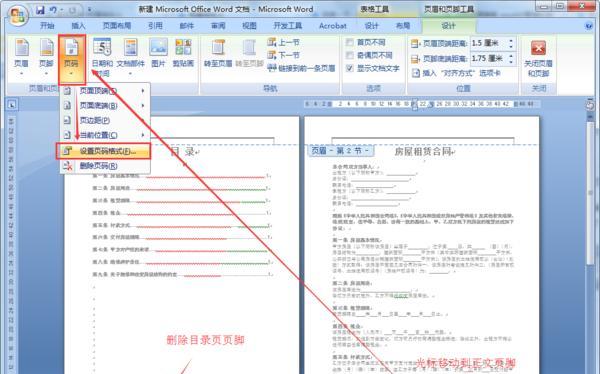
1.确定目录样式
在开始设置自动更新Word目录之前,首先需要确定目录的样式。可以选择不同的字体、颜色和排版方式来满足自己的需求。
2.创建目录
在文档的适当位置插入一个新的页面,这将成为目录页。在“插入”选项卡中选择“目录”按钮,在下拉菜单中选择“自动目录”选项。
3.标题样式设置
为了让Word能够正确识别需要加入目录的标题,需要将它们设置为特定的标题样式。在每个需要加入目录的标题前面选中文本,并在“开始”选项卡中选择适当的标题样式。
4.更新目录
当文章内容发生变动时,只需要点击目录页上方的“更新目录”按钮,Word就会自动更新目录中的页码和标题。
5.添加新章节
如果需要添加新的章节,只需在新章节标题前插入分页符,并设置为相应的标题样式。在目录页上方的“更新目录”按钮中选择“更新整个目录”。
6.删除或修改标题
如果需要删除或修改某个标题,只需在文档中找到该标题,并删除或修改文本。点击目录页上方的“更新目录”按钮进行更新。
7.调整目录样式
如果需要调整目录的样式,可以在目录页上方的“更新目录”按钮下方选择“自定义目录”选项,并对字体、颜色、排版等进行调整。
8.添加交叉引用
如果需要在文章中添加交叉引用,例如引用其他章节或页码,只需在文档中适当位置插入交叉引用,并在目录页上方的“更新目录”按钮中选择“更新整个目录”。
9.预览和打印目录
在设置自动更新Word目录后,可以通过点击目录页上方的“预览”按钮来查看目录的最终效果。如果需要打印目录,只需选择“打印”选项,然后选择打印范围为“整个文档”。
10.避免手动编辑目录
为了确保自动更新Word目录的效果,应避免手动编辑目录页,以免影响到自动更新的结果。
11.目录更新不及时的解决办法
如果发现目录更新不及时,可以尝试关闭并重新打开文档,然后再次点击目录页上方的“更新目录”按钮进行更新。
12.多级目录的设置
如果文章需要使用多级目录,可以在文档中设置不同级别的标题样式,并在目录页上方的“更新目录”按钮中选择“更新整个目录”。
13.目录的位置调整
如果需要将目录移动到其他位置,只需将光标移动到目录页上方,并拖动鼠标进行调整。
14.自定义目录样式
如果对Word提供的目录样式不满意,可以选择自定义目录样式。在目录页上方的“更新目录”按钮下方选择“自定义目录”选项,并根据需要进行样式调整。
15.
通过设置自动更新Word目录,可以大大提高工作效率,减少手动操作的时间和精力消耗。只需简单设置一次,就能自动更新目录中的内容,让编辑工作更加便捷高效。
在编辑Word文章时,设置自动更新目录能够帮助我们提高工作效率,减少手动操作的繁琐。通过本文介绍的方法,我们可以轻松地实现自动更新Word目录的功能,让编辑工作更加高效便捷。无论是添加新章节、删除或修改标题,还是调整目录样式,都只需点击一下按钮即可完成。希望本文的内容对大家有所帮助,让大家能够更加轻松地编辑和更新Word目录。
简化文档管理流程
随着电子文档的广泛应用,Word文档已成为我们日常工作中最常用的工具之一。在处理大型文档时,经常需要创建目录,而当文档内容发生变化时,手动更新目录就显得非常繁琐。本文将介绍如何设置Word目录自动更新功能,以简化文档管理流程,提高工作效率。
一:了解Word目录自动更新的作用及优势
Word目录自动更新是一种功能强大的工具,它可以根据文档内容的变化自动更新目录。这意味着当你添加、删除或修改章节标题时,目录会自动调整,无需手动更新。这不仅节省了时间和精力,还确保了目录的准确性和完整性。
二:启用自动更新功能的步骤
要启用Word目录的自动更新功能,首先需要确保文档中已经添加了正确的章节标题样式。打开“引用”选项卡,在目录区域点击右键,在弹出菜单中选择“更新字段”。接下来,在“更新目录”对话框中选择“更新整个目录”,点击“确定”按钮即可启用自动更新功能。
三:自定义目录的样式和格式
Word还提供了丰富的选项,让你可以自定义目录的样式和格式。你可以修改字体、字号、颜色等属性,调整目录的层次结构和缩进,甚至可以添加页码和超链接。通过灵活运用这些选项,你可以创建出符合自己需求的专业目录。
四:解决目录自动更新时出现的问题
有时候,在文档中插入新的章节或删除现有章节后,目录自动更新可能会出现问题。为了解决这个问题,你可以尝试手动更新目录或者重新设置章节标题样式。确保在编辑文档时使用正确的标题样式,避免使用其他格式或样式来标记章节标题。
五:备份文档与目录
在使用自动更新功能时,建议定期备份文档以及目录。虽然自动更新功能能够大大简化文档管理流程,但在某些情况下可能会出现意外错误或目录损坏的情况。通过定期备份,你可以保证文档和目录的安全性,避免不必要的损失。
六:自动更新功能的应用场景
自动更新功能不仅适用于长篇大论的文档,也适用于各种类型的文档,如报告、手册、论文等。通过合理利用自动更新功能,你可以轻松管理文档的结构和内容,提高工作效率和质量。
七:自动更新功能的注意事项
在使用自动更新功能时,需要注意以下几点。确保文档的章节标题样式设置正确,否则目录无法正常更新。避免手动修改目录的内容,以免与自动更新功能产生冲突。当多人协同编辑文档时,要确保各个编辑者都使用相同的标题样式,以免导致目录错误。
八:自动更新功能的局限性
虽然自动更新功能非常实用,但它也存在一些局限性。当文档的结构发生较大变化时,自动更新可能无法完全适应,需要手动进行调整。自动更新功能只能应用于Word文档,对于其他格式的文档无法使用。
九:与其他文档处理工具的比较
相比于其他文档处理工具,Word目录自动更新功能具有明显优势。它可以快速、准确地更新目录,节省大量的时间和精力。与此同时,Word还提供了丰富的样式和格式选项,让你可以根据需要自定义目录的外观。
十:实例演示:使用自动更新功能管理文档
为了更好地理解和应用自动更新功能,让我们通过一个实例来演示其使用方法。假设你正在撰写一份报告,该报告包含多个章节和子章节,你可以通过设置自动更新功能,轻松管理报告的结构和内容。
十一:案例分析:自动更新功能的效果评估
通过使用自动更新功能,我们可以大大简化文档管理流程,提高工作效率。在实际应用中,我们可以定期评估自动更新功能的效果,并根据需要进行调整和改进。通过不断优化文档的结构和内容管理,我们可以更好地满足工作的需求。
十二:优化使用自动更新功能的技巧和建议
在实际使用自动更新功能时,还有一些技巧和建议可以帮助你更好地应用这一功能。合理使用样式和格式选项,灵活设置目录的层次结构,避免过多的子章节。定期审查目录的内容和格式,保证其准确性和可读性。
十三:自动更新功能的未来发展趋势
随着科技的不断进步,自动更新功能也在不断发展和改进。未来,我们可以期待更智能、更高效的自动更新工具出现,以进一步简化文档管理流程,提高工作效率。
十四:自动更新功能对工作效率的影响分析
通过使用自动更新功能,我们可以大大减少手动更新目录的时间和精力。这使得我们可以更专注于文档内容的撰写和编辑,提高工作效率和质量。同时,自动更新功能也可以避免人为错误导致的目录不准确或不完整的问题。
十五:
通过设置Word目录的自动更新功能,我们可以极大地简化文档管理流程,提高工作效率。在使用自动更新功能时,需要注意设置正确的章节标题样式,并定期备份文档和目录。通过合理利用自定义选项,可以创建出符合需求的专业目录。尽管自动更新功能存在一些局限性,但相比其他文档处理工具,它仍具有明显的优势。通过不断优化使用技巧和建议,并关注未来发展趋势,我们可以更好地应用自动更新功能,提高工作效率和质量。
版权声明:本文内容由互联网用户自发贡献,该文观点仅代表作者本人。本站仅提供信息存储空间服务,不拥有所有权,不承担相关法律责任。如发现本站有涉嫌抄袭侵权/违法违规的内容, 请发送邮件至 3561739510@qq.com 举报,一经查实,本站将立刻删除。!
相关文章
- 最新文章
- 热门文章
-
- 电视机顶盒热点网速慢什么原因?解决方法和优化建议是什么?
- dota服务器无法选择国区的原因是什么?如何解决?
- 罗布乐思高分服务器内容有哪些?
- 三黑显示器分辨率调整步骤是什么?如何优化显示效果?
- 服务器外箱折叠设备是什么?功能和使用场景有哪些?
- 小内存电脑如何插入存储卡?操作步骤是什么?
- 广州通用ip网关设置方法是什么?如何正确配置?
- 南昌网关物联卡公司推荐?
- 电脑内存原理图不理解怎么办?
- 智能手表礼盒套装使用方法是什么?套装内包含哪些配件?
- 集成式热水器导热液是什么?导热液的作用和选择方法?
- 道闸配置操作系统步骤?电脑操作系统如何设置?
- 苹果笔记本桌面图标如何设置?
- 旗舰音箱低音调节方法是什么?调节后音质如何?
- 公司服务器注销流程是什么?注销后数据如何处理?
- 热评文章
- 热门tag
- 标签列表
- 友情链接