Win10开机密码解除方法大揭秘(解放您的电脑)
游客 2024-06-20 12:25 分类:数码设备 69
在日常使用电脑的过程中,我们经常需要输入开机密码来保护我们的隐私和数据安全。但有时候,忘记密码或者觉得输入密码麻烦成为了一种困扰。本文将介绍一些强制解除Win10开机密码的方法,帮助您更轻松地使用电脑。

1.忘记开机密码怎么办?
介绍了忘记开机密码后可以尝试的几种方法,如使用重置工具、通过另一个管理员账户重置密码等。
2.强制解除Win10开机密码的必要性
探讨了为什么有时候我们会选择强制解除Win10开机密码,列举了一些情况,如自己是唯一使用者、担心密码被破解等。
3.使用系统自带的重置工具
详细介绍了Win10系统中自带的重置工具,包括进入恢复模式、重置密码等步骤。
4.通过另一个管理员账户重置密码
介绍了利用另一个管理员账户来重置密码的方法,包括登录另一个管理员账户、更改目标账户密码等步骤。
5.使用第三方工具重置密码
推荐了一些第三方工具,如PCUnlocker、PassFab等,详细介绍了使用这些工具重置密码的步骤。
6.重装系统来解除开机密码
说明了如果其他方法都无法解决问题,可以选择重装系统来强制解除开机密码,列举了重装系统的一些注意事项。
7.如何设置自动登录
介绍了如何通过设置来实现自动登录,避免每次开机都输入密码的烦恼,包括修改用户组策略、注册表编辑等步骤。
8.使用快捷键跳过开机密码
介绍了一些使用快捷键的方法,如通过控制面板、运行命令等来跳过开机密码的步骤。
9.修改注册表来解除开机密码
详细介绍了如何通过修改注册表来解除开机密码的方法,包括打开注册表编辑器、找到对应的键值进行修改等步骤。
10.利用BIOS设置实现无需开机密码
介绍了如何通过修改BIOS设置来实现无需开机密码,包括进入BIOS设置界面、找到相应选项进行设置等步骤。
11.增强账户安全性的替代方法
在不使用开机密码的前提下,介绍了一些增强账户安全性的替代方法,如启用PIN码、设置动态锁屏密码等。
12.注意事项及风险提示
提醒读者在进行强制解除Win10开机密码时需要注意的事项,如备份数据、选择可信的第三方工具等,并提示可能存在的风险。
13.相关法律法规解读
解读了相关法律法规对于强制解除Win10开机密码行为的规定,提醒读者遵守相关法规,不进行非法操作。
14.建议和技巧
提供一些建议和技巧,如设置强密码、定期更换密码、使用双因素认证等,以加强账户安全。
15.
了本文介绍的强制解除Win10开机密码的方法,强调根据个人实际情况选择合适的方法,并呼吁读者合理使用这些方法,确保账户安全。
本文详细介绍了强制解除Win10开机密码的多种方法,从忘记密码到使用系统工具、第三方工具、修改设置等多个方面进行了讲解。在实际操作时,应根据自身情况选择最合适的方法,并注意账户安全的风险和法律法规的规定。同时,建议采取其他措施增强账户安全性,确保电脑和个人隐私的安全。
强制解除Win10开机密码教程
Win10开机密码是一种保护个人隐私和计算机安全的重要措施。然而,在某些情况下,如家庭环境或个人使用电脑时,我们可能希望能够自动登录而不需要输入密码。本教程将教您如何通过强制解除Win10开机密码,轻松实现自动登录的方法。
1.了解Win10开机密码的作用及风险
在开始之前,我们应该了解Win10开机密码的作用以及可能带来的风险。开机密码可以保护您的计算机不被未经授权的访问,但如果他人能够接触到您的计算机,可能会导致您的个人信息泄露或数据被盗用。
2.备份重要数据
在进行任何更改之前,务必备份重要数据。在强制解除Win10开机密码之前,出于安全考虑,我们建议您先将重要数据备份到其他存储设备或云端存储中,以免发生意外数据丢失。
3.了解Win10开机密码的类型
Win10开机密码可以是本地账户密码或Microsoft账户密码。在进行解除密码的过程中,您需要知道您的开机密码类型,以确定正确的解除方法。
4.使用本地账户登录Win10
如果您使用的是本地账户登录Win10,您可以通过控制面板中的用户账户选项来更改或取消开机密码。打开控制面板,并进入用户账户选项,选择“删除密码”或“更改密码”选项来取消或更改开机密码。
5.解除Microsoft账户登录密码
如果您使用的是Microsoft账户登录Win10,您需要进入“设置”菜单中的“账户”选项。在“账户”选项中,选择“登录选项”并选择“不需要密码”选项来解除Microsoft账户的开机密码。
6.使用自动登录功能
如果您希望实现自动登录而不需要输入密码,您可以使用Win10的自动登录功能。在开始菜单中搜索“netplwiz”,并打开该应用程序。在“用户账户”选项卡中,取消勾选“要求使用者必须输入用户名和密码”选项,并点击“应用”按钮。
7.添加自动登录注册表项
如果上述方法无法实现自动登录,您可以通过编辑注册表来达到目的。打开注册表编辑器(regedit),并找到“HKEY_LOCAL_MACHINE\SOFTWARE\Microsoft\WindowsNT\CurrentVersion\Winlogon”路径。在右侧窗口中,找到并双击“DefaultUserName”键,将其值设为您的用户名。然后找到并双击“DefaultPassword”键,将其值设为您的密码。
8.创建自动登录脚本
除了编辑注册表外,您还可以创建一个自动登录脚本来实现自动登录。使用文本编辑器打开一个新文件,并输入以下命令:
```
@echooff
echoUSERNAME|netuserUSERNAME/add
echoPASSWORD|netuserUSERNAMEPASSWORD
netlocalgroupadministratorsUSERNAME/add
regadd"HKLM\SOFTWARE\Microsoft\WindowsNT\CurrentVersion\Winlogon"/vDefaultUsername/tREG_SZ/dUSERNAME/f
regadd"HKLM\SOFTWARE\Microsoft\WindowsNT\CurrentVersion\Winlogon"/vDefaultPassword/tREG_SZ/dPASSWORD/f
regadd"HKLM\SOFTWARE\Microsoft\WindowsNT\CurrentVersion\Winlogon"/vAutoAdminLogon/tREG_SZ/d1/f
```
将其中的USERNAME和PASSWORD替换为您的用户名和密码,然后将文件保存为.bat格式,并运行该脚本。
9.禁用自动登录功能
如果您想要恢复到需要输入密码登录的状态,您可以通过重复第6步中的操作,勾选“要求使用者必须输入用户名和密码”选项来禁用自动登录功能。
10.注意密码安全性
在强制解除Win10开机密码的同时,我们必须意识到密码的安全性问题。如果我们希望保护个人隐私和计算机安全,强烈建议我们选择强密码,并定期更改密码。
11.定期检查系统安全性
解除Win10开机密码可能会降低计算机的安全性,因此我们应该定期检查系统的安全性,确保没有其他未经授权的访问。
12.注意他人使用您的计算机
解除开机密码后,我们必须格外注意他人使用我们的计算机。尽量避免将计算机暴露在未经授权的环境中,并注意保护个人隐私和重要数据。
13.不要滥用解除密码功能
强制解除Win10开机密码只适用于个人电脑或家庭环境,并且应在确保个人隐私和计算机安全的前提下使用。请勿滥用该功能,以免造成不必要的安全风险。
14.寻求专业帮助
如果您在操作过程中遇到问题或不确定是否适合解除开机密码,请寻求专业帮助。专业的计算机技术人员可以为您提供准确的指导和解决方案。
15.
通过本教程,我们了解了强制解除Win10开机密码的方法,并学会了如何实现自动登录。然而,我们应该谨慎使用此功能,始终保持个人隐私和计算机安全的意识,以免发生不必要的安全风险。
版权声明:本文内容由互联网用户自发贡献,该文观点仅代表作者本人。本站仅提供信息存储空间服务,不拥有所有权,不承担相关法律责任。如发现本站有涉嫌抄袭侵权/违法违规的内容, 请发送邮件至 3561739510@qq.com 举报,一经查实,本站将立刻删除。!
相关文章
-

笔记本win10开机密码忘记了怎么办(解决忘记笔记本win10开机密码的方法)
-
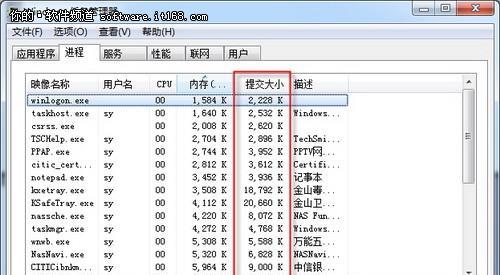
优化Win10虚拟内存参数,提升系统性能(以Win108GB内存为例)
-
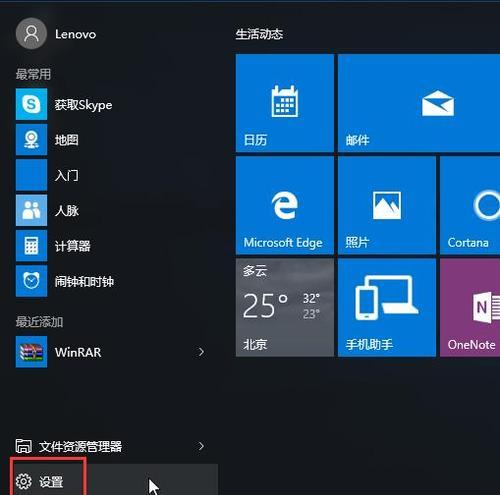
Win10卸载自带应用的完全指南(轻松清理无用应用)
-

解决Win10自动锁屏问题的方法(关闭自动锁屏功能)
-
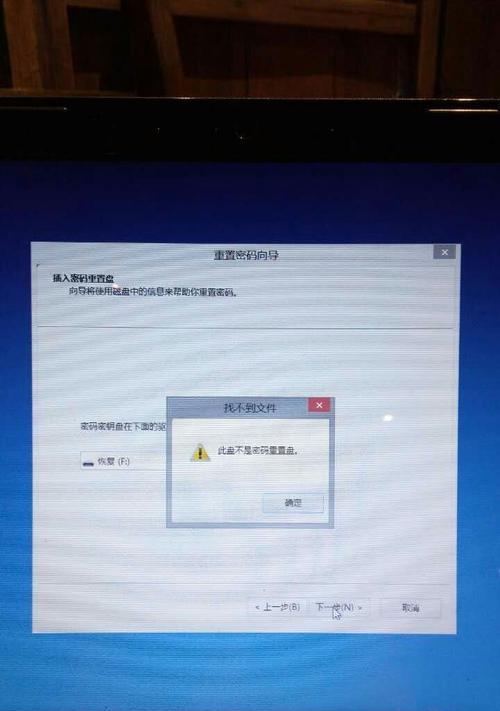
Win10锁屏密码设置教程(个性化主题密码保护你的电脑)
-
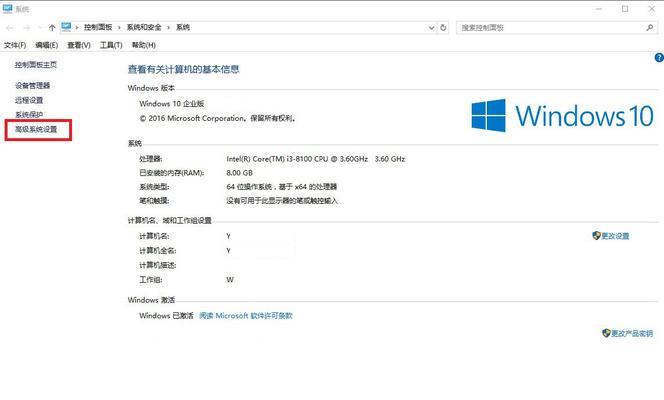
如何在Win10中让文件显示后缀名(简单教程帮助您快速设置文件显示后缀名)
-
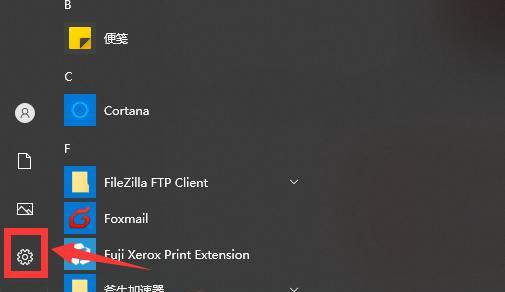
Windows10的截图保存技巧(快速)
-
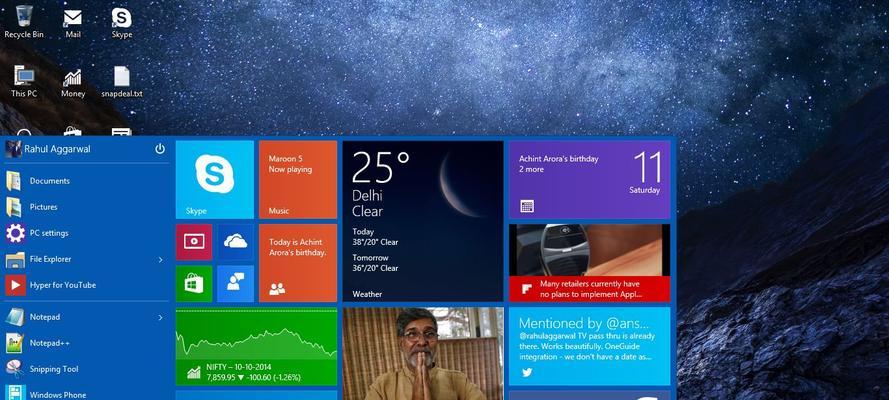
教你如何自定义Win10此电脑图标(简单操作让你的桌面焕然一新)
-

Win10设置屏幕不休眠的方法与技巧(通过简单设置让Win10屏幕持续亮起)
-
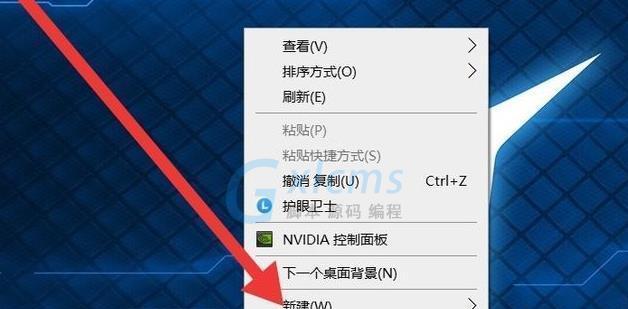
Win10开机密码设置教程(简单易懂的方法帮您设置Win10开机密码)
- 最新文章
-
- 冰箱突然不制冷了,可能的原因及解决方法(冰箱失去制冷能力的相关问题及解决方案)
- 风幕机护栏安装方法(简单)
- 正确处理燃气灶清洗后的问题(如何安全有效地处理清洗后的燃气灶问题)
- 如何正确清洗以箭牌马桶喷嘴(简单易行的清洁方法)
- 如何有效清洗油烟机(科学方法让你轻松解决油烟机难题)
- 三星洗衣机进水管接头漏水的维修方法(解决洗衣机接口处漏水问题的简单教程)
- 如何处理投影仪中间有灯泡的问题(灯泡故障解决方法及注意事项)
- 解决以夏普电热水器不加热故障的方法(排查故障原因)
- 笔记本电脑被锁了怎么办(维修方法和技巧)
- 投影仪通电后出现花屏现象的原因及解决方法(探究投影仪花屏现象的成因与应对之策)
- 投影仪的正轴方法及应用(提高投影仪显示效果的关键技术)
- 燃气灶伐蹄修(掌握关键维修技巧)
- 解决显示器控制器锁定的方法(解决显示器控制器锁定问题的简单步骤)
- 华帝油烟机照明灯不亮原因及解决方法(华帝油烟机保养维修预约)
- 解决立柜饮水机漏水问题的有效方法(保护环境)
- 热门文章
-
- 正确使用冰柜的冷冻方法(有效保鲜)
- 空调霜化的三种方式(探索空调制冷技术的新途径)
- 如何清理洗衣机去除霉菌(简单有效的方法让你的洗衣机远离霉菌)
- 灯不亮了的原因及解决方法(探究灯泡不亮的可能原因)
- 电脑程序修改的方法与技巧(提升效率与优化功能)
- 如何彻底清洗不掉油的油烟机(掌握清洗技巧)
- 探索冰柜冷冻的调理方法(保鲜有道)
- 电磁炉裂开的原因及预防措施(探究电磁炉裂开的原因)
- 投影仪的正轴方法及应用(提高投影仪显示效果的关键技术)
- 投影仪通电后出现花屏现象的原因及解决方法(探究投影仪花屏现象的成因与应对之策)
- 长城显示器发热问题的修复方法(解决长城显示器发热的技巧与建议)
- 投影仪RLcoh连接方法简介(快速设置和使用投影仪RLcoh的连接方式)
- 探究壁挂炉Unical故障及解决方法(提高家庭采暖系统可靠性)
- 三星洗衣机进水管接头漏水的维修方法(解决洗衣机接口处漏水问题的简单教程)
- 空调除霜原理解析(了解空调除霜原理的必要性与作用)
- 热评文章
-
- 手机游戏投屏到电脑的三种方法(玩转游戏新体验)
- 电脑屏幕黑屏不亮(从硬件问题到软件故障)
- 电脑开机显示器不亮的解决方法(从硬件故障到设置问题)
- 探秘键盘输入特殊符号的方法(解锁键盘上的神秘符号)
- iPhone5解锁方法大揭秘(从指纹解锁到密码破解)
- 苹果新iPhoneSE测评(重磅回归)
- 如何解决手机屏幕模糊问题
- 如何设置手机应用分身(简单步骤帮助您设置手机应用分身)
- 注销AppleID账号的流程及注意事项(如何顺利注销你的AppleID账号)
- 彻底清除手机垃圾的终极指南(从垃圾清理到空间释放)
- iPhone手机静音开关失灵修复方法(解决您iPhone手机静音开关失灵的问题)
- 解决手机无法识别SIM卡的五种方法(修复手机无法识别SIM卡的有效技巧)
- 探秘iPhone悬浮球(揭秘悬浮球技术的性突破)
- iPhone设置屏幕旋转的详细步骤(轻松调整屏幕旋转设置)
- 如何以三星S23购买省钱技巧(省钱购买三星S23的经验分享)
- 热门tag
- 标签列表
- 友情链接
