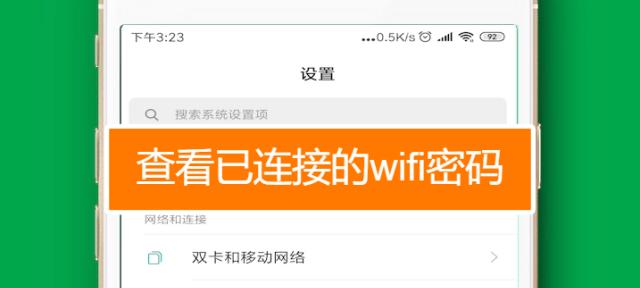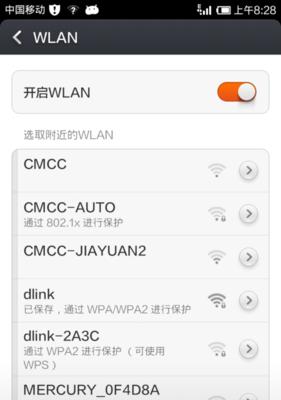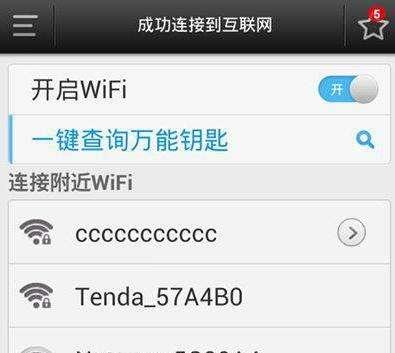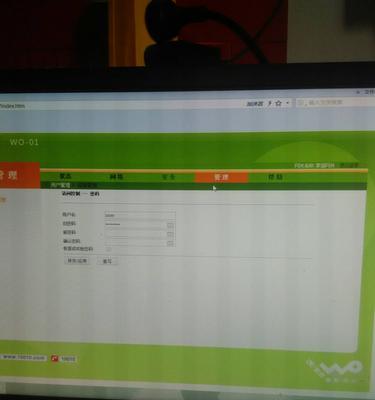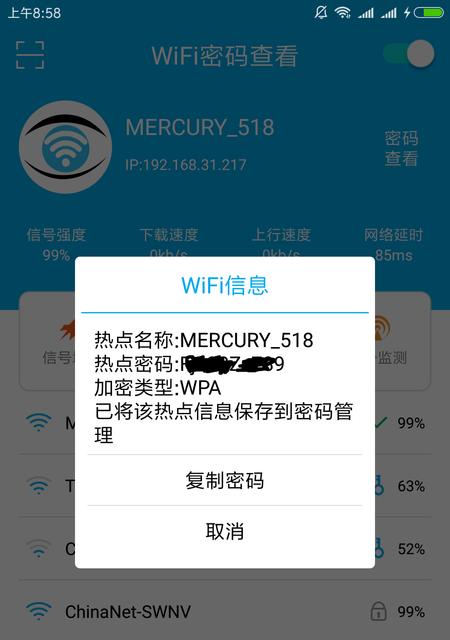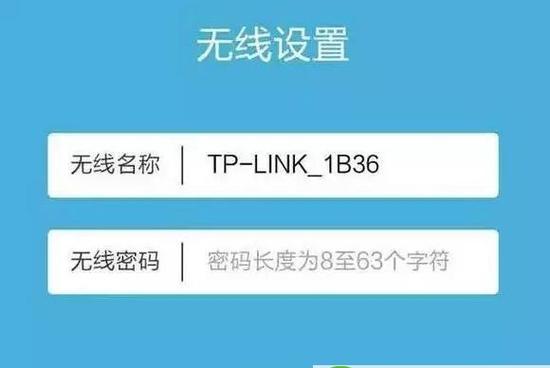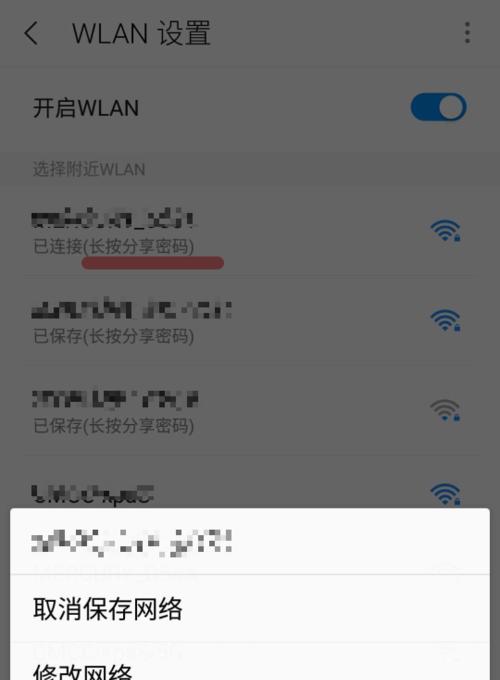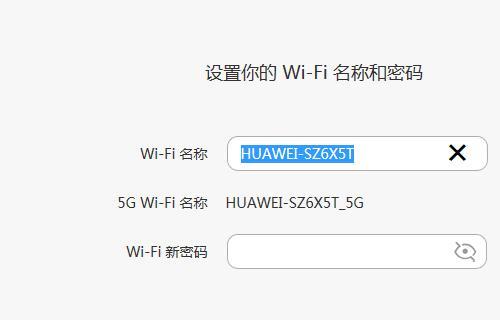如何使用tplink重新设置WiFi密码(快速)
游客 2024-06-20 11:50 分类:电脑技巧 91
随着网络的普及,保护WiFi网络的安全变得越来越重要。本文将介绍如何使用tplink重新设置WiFi密码,以提供快速、简便的方法来保障网络安全。
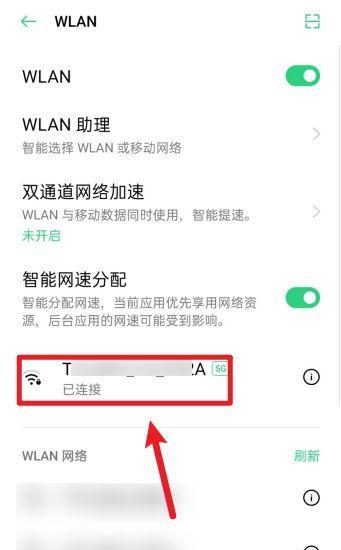
1.确认tplink路由器型号
2.连接电脑与tplink路由器
3.打开浏览器输入路由器IP地址
4.登录tplink路由器管理界面
5.导航到无线设置页面
6.确认当前WiFi密码
7.选择重新设置WiFi密码选项
8.输入新的WiFi密码
9.配置其他WiFi安全选项
10.保存并应用设置
11.重新连接WiFi网络
12.测试新的WiFi密码是否生效
13.定期更改WiFi密码的重要性
14.使用强密码保护网络安全
15.使用tplink重新设置WiFi密码是一项简单但重要的任务,可以帮助保护网络免受未经授权的访问。定期更改WiFi密码并使用强密码是提高网络安全性的关键步骤。
段落
1.确认tplink路由器型号:首先需要确认所使用的tplink路由器的型号,因为不同型号的路由器可能有略微不同的设置界面和选项。
2.连接电脑与tplink路由器:通过以太网线或无线连接将电脑与tplink路由器进行连接,确保可以访问到路由器管理界面。
3.打开浏览器输入路由器IP地址:在任何一个浏览器的地址栏中输入tplink路由器的IP地址,这通常是192.168.1.1或192.168.0.1。
4.登录tplink路由器管理界面:输入路由器的登录凭据,通常是默认的用户名和密码(可以在路由器的背面找到)。如果已更改登录凭据,则输入自定义的用户名和密码。
5.导航到无线设置页面:在管理界面中,找到并点击“无线设置”或类似选项,进入无线设置页面。
6.确认当前WiFi密码:在无线设置页面中,可以找到当前使用的WiFi密码。这是为了确保正确设置新的密码,以免忘记或混淆。
7.选择重新设置WiFi密码选项:在无线设置页面中,找到“密码”或类似选项,点击选择重新设置WiFi密码。
8.输入新的WiFi密码:在重新设置WiFi密码的选项中,输入一个新的、强壮的密码。确保密码具有足够的复杂性和长度来提高安全性。
9.配置其他WiFi安全选项:根据需要,可以在无线设置页面中配置其他WiFi安全选项,如隐藏WiFi网络名称、启用MAC地址过滤等。
10.保存并应用设置:在重新设置密码和配置其他选项后,记得点击保存或应用设置按钮,以确保新的设置生效。
11.重新连接WiFi网络:重新连接设备(如手机、电脑等)与tplink路由器的WiFi网络,使用新的密码进行连接。
12.测试新的WiFi密码是否生效:尝试使用新的WiFi密码连接设备,确保密码能够正常连接并访问互联网。
13.定期更改WiFi密码的重要性:定期更改WiFi密码是保护网络安全的重要步骤之一,可以防止未经授权的访问。
14.使用强密码保护网络安全:使用强密码(包括大小写字母、数字和特殊字符)可以大大增加网络的安全性,降低被破解的风险。
15.使用tplink重新设置WiFi密码是一项简单但重要的任务,可以帮助保护网络免受未经授权的访问。定期更改WiFi密码并使用强密码是提高网络安全性的关键步骤。通过遵循本文所述的步骤,您可以快速且简便地重新设置WiFi密码,保障网络的安全。
如何在电脑上重新设置WiFi密码
在如今的数字时代,无线网络已成为我们生活中必不可少的一部分。为了保护我们的网络安全,定期更改WiFi密码是至关重要的。本文将介绍如何在电脑上重新设置WiFi密码的简单步骤,让您能够轻松地更改密码,确保网络安全。
一选择正确的网络设置选项
在电脑上重新设置WiFi密码之前,首先确保您已经连接到正确的网络。在任务栏上找到并点击WiFi图标,查看可用的网络列表。确认您要更改密码的网络是当前连接的网络。
二打开网络设置界面
打开控制面板,点击“网络和Internet”选项,然后选择“网络和共享中心”。在左侧的面板中,点击“更改适配器设置”。
三找到并打开WiFi适配器属性
在适配器设置窗口中,找到与您的无线网络连接对应的适配器,右键点击并选择“属性”。
四进入安全选项
在适配器属性窗口中,选择“安全”选项卡。在此选项卡中,您将看到当前的WiFi密码。
五取消勾选“显示字符”
在安全选项卡中,确保已经勾选了“显示字符”复选框。这样,您将能够看到当前的WiFi密码。
六输入管理员密码
有些操作系统需要您输入管理员密码才能继续。如果系统提示需要管理员权限,请输入您的管理员密码。
七更改WiFi密码
在WiFi密码旁边的文本框中,输入您希望设置的新密码。请确保密码足够强大,包含字母、数字和特殊字符,并且长度超过8个字符。
八保存更改
在更改密码后,点击“确定”按钮来保存您的修改。此时,您已成功更改了WiFi密码。
九重新连接网络
关闭适配器属性窗口,并在任务栏上点击WiFi图标。选择您刚才更改密码的网络,并输入新密码进行连接。
十测试新密码
一旦成功连接到WiFi网络,打开浏览器并访问一些网站,确保新密码可以正常使用。
十一更新其他设备的WiFi密码
请记住,一旦更改了WiFi密码,您需要更新所有已连接到网络的设备的密码。这包括手机、平板电脑和其他电脑设备。
十二设置密码提醒
为了避免忘记密码,您可以在电脑上设置密码提醒。这样,每次您连接到WiFi网络时,都会自动显示密码。
十三定期更改密码
为了保持网络安全,建议定期更改WiFi密码。一般而言,每3-6个月更改一次密码是一个不错的选择。
十四使用密码管理工具
如果您难以记住复杂的WiFi密码,可以使用密码管理工具来帮助您保存和自动生成密码。这样,您就不需要担心忘记密码了。
十五注意网络安全
除了更改WiFi密码外,还要确保您的网络安全。使用强大的防火墙和安全软件,并定期检查网络设备是否有可用的更新。
通过这些简单的步骤,您可以在电脑上轻松地重新设置WiFi密码。定期更改密码并确保网络安全是保护个人信息和隐私的重要一环。记住,一个强大的密码是保护您网络的第一道防线。
版权声明:本文内容由互联网用户自发贡献,该文观点仅代表作者本人。本站仅提供信息存储空间服务,不拥有所有权,不承担相关法律责任。如发现本站有涉嫌抄袭侵权/违法违规的内容, 请发送邮件至 3561739510@qq.com 举报,一经查实,本站将立刻删除。!
- 最新文章
-
- 如何使用cmd命令查看局域网ip地址?
- 电脑图标放大后如何恢复原状?电脑图标放大后如何快速恢复?
- win10专业版和企业版哪个好用?哪个更适合企业用户?
- 笔记本电脑膜贴纸怎么贴?贴纸时需要注意哪些事项?
- 笔记本电脑屏幕不亮怎么办?有哪些可能的原因?
- 华为root权限开启的条件是什么?如何正确开启华为root权限?
- 如何使用cmd命令查看电脑IP地址?
- 谷歌浏览器无法打开怎么办?如何快速解决?
- 如何使用命令行刷新ip地址?
- word中表格段落设置的具体位置是什么?
- 如何使用ip跟踪命令cmd?ip跟踪命令cmd的正确使用方法是什么?
- 如何通过命令查看服务器ip地址?有哪些方法?
- 如何在Win11中进行滚动截屏?
- win11截图快捷键是什么?如何快速捕捉屏幕?
- win10系统如何进行优化?优化后系统性能有何提升?
- 热门文章
-
- 电脑屏幕出现闪屏是什么原因?如何解决?
- 拍照时手机影子影响画面怎么办?有哪些避免技巧?
- 笔记本电脑膜贴纸怎么贴?贴纸时需要注意哪些事项?
- 修改开机密码需要几步?修改开机密码后如何验证?
- win10系统如何进行优化?优化后系统性能有何提升?
- 如何使用ip跟踪命令cmd?ip跟踪命令cmd的正确使用方法是什么?
- 电脑图标放大后如何恢复原状?电脑图标放大后如何快速恢复?
- 华为root权限开启的条件是什么?如何正确开启华为root权限?
- 如何使用cmd命令查看局域网ip地址?
- 如何使用cmd命令查看电脑IP地址?
- 手机无法连接移动网络怎么办?可能的原因有哪些?
- 如何通过命令查看服务器ip地址?有哪些方法?
- cdr文件在线转换格式的正确方法是什么?
- win10专业版和企业版哪个好用?哪个更适合企业用户?
- 如何使用命令行刷新ip地址?
- 热评文章
-
- 4D急速追风游戏怎么玩?游戏体验和操作技巧是什么?
- 原神迪希雅如何培养?培养迪希雅需要注意哪些常见问题?
- 好玩的小游戏推荐?哪些小游戏适合消磨时间?
- 最好玩的小游戏有哪些?如何找到最适合自己的一款?
- 末日公寓攻略完整版怎么获取?游戏通关秘诀是什么?
- 修魔世界战斗系统怎么玩?有哪些特色功能和常见问题解答?
- 哪个职业在传奇私服中最受欢迎?最受欢迎职业的优劣势是什么?
- 传奇手游哪款好玩?2024年最热门的传奇手游推荐及评测?
- 国外很火的手游有哪些?如何下载和体验?
- 2023最新手游推荐有哪些?如何选择适合自己的游戏?
- 盒子游戏交易平台怎么用?常见问题有哪些解决方法?
- 女神联盟手游守护女神全面攻略?如何有效提升女神守护能力?
- 三国杀年兽模式怎么玩?攻略要点有哪些?
- 流星蝴蝶剑单机版怎么玩?游戏常见问题有哪些解决方法?
- 牧场物语全系列合集大全包含哪些游戏?如何下载?
- 热门tag
- 标签列表
- 友情链接