Mac如何恢复出厂设置(详细步骤教你恢复Mac到初始状态)
游客 2024-06-25 09:25 分类:电子常识 60
Mac电脑作为苹果公司的主力产品之一,以其稳定性和高效性备受用户喜爱。然而,有时候我们需要将Mac恢复到出厂设置,以解决一些软件或系统问题,或者将电脑交给新用户。本文将为您详细介绍如何使用Mac电脑进行恢复出厂设置的步骤和注意事项。
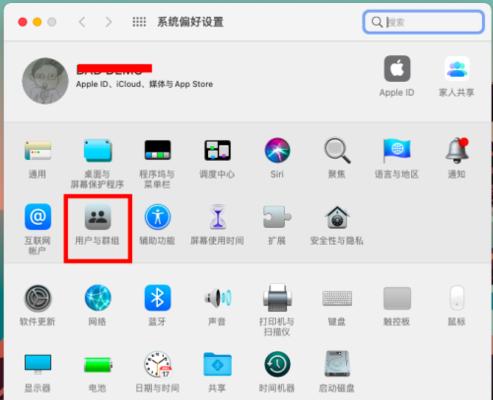
一、备份数据:保护重要文件和数据安全
在进行任何操作之前,务必先备份您的重要文件和数据。可以使用TimeMachine等备份工具,将文件备份到外部硬盘或云存储中,以防止数据丢失。
二、关闭所有应用程序:确保不会有冲突或数据丢失
在进行出厂设置之前,关闭所有正在运行的应用程序,以确保不会因为冲突导致数据丢失或系统错误。
三、注销AppleID账户:避免个人信息泄露
在进行恢复出厂设置之前,务必注销AppleID账户,以避免个人信息的泄露和他人恶意使用。
四、进入恢复模式:准备进行系统重装
按住Command+R键,同时开机启动Mac电脑,进入恢复模式。在这个模式下,可以重装Mac的操作系统,将其恢复到出厂设置。
五、选择磁盘工具:准备进行磁盘清理
在恢复模式下,选择磁盘工具,进入磁盘管理界面。可以使用该工具对硬盘进行清理和修复,以确保恢复到出厂设置后的系统稳定。
六、擦除磁盘:清空所有数据和文件
在磁盘工具中,选择需要擦除的磁盘,点击擦除按钮。擦除磁盘将清空所有数据和文件,包括操作系统和应用程序。
七、重新安装操作系统:开始恢复出厂设置
在完成磁盘擦除后,关闭磁盘工具,选择重新安装操作系统。按照提示,重新安装Mac的操作系统,将其恢复到出厂设置。
八、选择语言和地区:个性化设置
在重新安装操作系统完成后,根据个人需求选择语言和地区等个性化设置,以满足个人使用习惯。
九、恢复文件和数据:从备份中恢复重要文件
重新安装操作系统后,通过TimeMachine或其他备份工具,恢复之前备份的重要文件和数据,以便继续使用。
十、安装应用程序:重新下载和安装常用软件
恢复文件和数据后,重新下载和安装您需要的常用软件和应用程序,以便继续使用Mac电脑。
十一、更新系统和软件:确保最新版本和安全性
在恢复出厂设置后,务必及时更新系统和软件,以获得最新版本和最新的安全性保护。
十二、重新登录AppleID:使用个人账户
在更新系统和软件后,重新登录您的AppleID账户,以便使用iCloud等苹果服务。
十三、安装防病毒软件:提升系统安全性
在恢复出厂设置后,安装可靠的防病毒软件,提升系统的安全性,并保护您的个人信息免受恶意软件的侵害。
十四、重新设置个人首选项:个性化设置
在完成恢复出厂设置后,根据个人喜好重新设置系统首选项,如壁纸、声音、鼠标等,以满足个性化需求。
十五、出厂设置恢复完成:享受全新体验
经过以上步骤,您已成功将Mac电脑恢复到出厂设置。现在,您可以享受全新的Mac体验,并从头开始使用您的电脑。
恢复Mac电脑到出厂设置是解决问题或交接给新用户的重要步骤。通过备份数据、关闭应用程序、注销AppleID账户、进入恢复模式、擦除磁盘、重新安装操作系统等一系列步骤,您可以轻松完成恢复出厂设置的过程。记得在恢复完成后及时更新系统和软件,以保持最新的功能和最高的安全性。
以Mac如何恢复出厂设置
在使用Mac电脑的过程中,由于各种原因,我们有时候可能需要恢复出厂设置来解决一些问题或清除个人数据。恢复出厂设置可以让你的Mac电脑重新回到初始状态,就像刚买回来一样。本文将为你介绍使用Mac恢复出厂设置的简易步骤。
1.准备工作
在进行任何系统操作之前,首先确保你的Mac电脑已经进行了数据备份,以防止因恢复出厂设置而丢失重要数据。
2.登出iCloud账户
在恢复出厂设置之前,记得登出你的iCloud账户。打开“系统偏好设置”,点击“iCloud”,在左下角点击“登出”。
3.关闭“查找我的Mac”
打开“系统偏好设置”,点击“iCloud”,然后在左侧的菜单中找到“查找我的Mac”,确保该选项已关闭。
4.重启Mac电脑
点击屏幕左上角的苹果图标,选择“重启”来重新启动你的Mac电脑。
5.进入恢复模式
当Mac重新启动时,按住Command(?)+R键,直到出现苹果图标和进度条。这时,你已经进入了恢复模式。
6.选择“磁盘工具”
在恢复模式下,你将看到一个窗口,选择“磁盘工具”,然后点击“继续”。
7.选择主硬盘
在磁盘工具中,找到你的主硬盘并选择它。通常情况下,它的名称是“MacintoshHD”。
8.抹掉主硬盘
在磁盘工具中,点击“抹掉”,然后在弹出的窗口中选择“MacOS扩展(日志式)”作为格式,点击“抹掉”按钮。
9.确认操作
系统会弹出确认窗口,警告你该操作将会删除所有数据。确保你已经备份了重要数据,并点击“抹掉”按钮来继续。
10.完成抹掉
等待系统完成抹掉主硬盘的操作,这可能需要一些时间。
11.关闭磁盘工具
抹掉完成后,关闭磁盘工具并返回恢复模式的主界面。
12.重新安装macOS
在恢复模式的主界面上选择“重新安装macOS”,然后按照提示进行操作。
13.完成系统安装
等待系统重新安装完成,这可能需要一些时间。
14.设置Mac电脑
系统安装完成后,按照提示进行Mac电脑的设置,包括选择语言、时区、AppleID等。
15.恢复个人数据
当所有设置完成后,你可以选择从之前备份的数据中恢复个人文件和设置。
通过以上简易步骤,你可以轻松地恢复Mac电脑到出厂设置。但请务必在进行操作之前备份重要数据,以免数据丢失。恢复出厂设置可以解决一些系统问题,并让你的Mac电脑焕然一新。
版权声明:本文内容由互联网用户自发贡献,该文观点仅代表作者本人。本站仅提供信息存储空间服务,不拥有所有权,不承担相关法律责任。如发现本站有涉嫌抄袭侵权/违法违规的内容, 请发送邮件至 3561739510@qq.com 举报,一经查实,本站将立刻删除。!
相关文章
- 手机恢复出厂设置的方法(简单操作) 2024-11-01
- vivo手机恢复出厂设置步骤教程(详细图解) 2024-10-30
- 华为U8825D手机双清和恢复出厂设置教程(轻松解决手机问题) 2024-10-28
- 小米Air2SE恢复出厂设置详解(轻松操作) 2024-10-26
- 如何恢复华为路由器的出厂设置(详细教程和步骤让您轻松搞定) 2024-10-23
- 手机恢复出厂设置的正确方法(一步步教你重置手机) 2024-10-17
- 如何恢复笔记本到出厂设置(操作简便) 2024-09-03
- 安卓手机恢复出厂设置的利与弊(强制恢复出厂设置对手机性能和用户数据的影响) 2024-09-02
- Mac一键恢复出厂设置(轻松解决问题) 2024-09-02
- 手机恢复出厂设置(一步步教你恢复手机出厂设置并重新选择主题) 2024-08-24
- 最新文章
-
- 冰箱突然不制冷了,可能的原因及解决方法(冰箱失去制冷能力的相关问题及解决方案)
- 风幕机护栏安装方法(简单)
- 正确处理燃气灶清洗后的问题(如何安全有效地处理清洗后的燃气灶问题)
- 如何正确清洗以箭牌马桶喷嘴(简单易行的清洁方法)
- 如何有效清洗油烟机(科学方法让你轻松解决油烟机难题)
- 三星洗衣机进水管接头漏水的维修方法(解决洗衣机接口处漏水问题的简单教程)
- 如何处理投影仪中间有灯泡的问题(灯泡故障解决方法及注意事项)
- 解决以夏普电热水器不加热故障的方法(排查故障原因)
- 笔记本电脑被锁了怎么办(维修方法和技巧)
- 投影仪通电后出现花屏现象的原因及解决方法(探究投影仪花屏现象的成因与应对之策)
- 投影仪的正轴方法及应用(提高投影仪显示效果的关键技术)
- 燃气灶伐蹄修(掌握关键维修技巧)
- 解决显示器控制器锁定的方法(解决显示器控制器锁定问题的简单步骤)
- 华帝油烟机照明灯不亮原因及解决方法(华帝油烟机保养维修预约)
- 解决立柜饮水机漏水问题的有效方法(保护环境)
- 热门文章
-
- 灯不亮了的原因及解决方法(探究灯泡不亮的可能原因)
- 投影仪通电后出现花屏现象的原因及解决方法(探究投影仪花屏现象的成因与应对之策)
- 冰箱突然不制冷了,可能的原因及解决方法(冰箱失去制冷能力的相关问题及解决方案)
- 电脑程序修改的方法与技巧(提升效率与优化功能)
- 三星洗衣机进水管接头漏水的维修方法(解决洗衣机接口处漏水问题的简单教程)
- 笔记本电脑极度卡顿怎么办(解决笔记本电脑卡顿问题的有效方法)
- 投影仪的正轴方法及应用(提高投影仪显示效果的关键技术)
- 自己动手清洗油烟机,轻松解决厨房难题(教你如何正确清洗油烟机)
- 四开门冰柜掉冰柱的原因及解决方法(探究四开门冰柜掉冰柱的原因)
- 如何解决笔记本电脑反应速度慢的问题(简单有效的方法提升笔记本电脑反应速度)
- 解决以夏普电热水器不加热故障的方法(排查故障原因)
- 燃气灶伐蹄修(掌握关键维修技巧)
- 探索冰柜冷冻的调理方法(保鲜有道)
- 电磁炉裂开的原因及预防措施(探究电磁炉裂开的原因)
- 洗衣机进硬币应该如何处理(学会正确处理洗衣机进硬币的方法)
- 热评文章
-
- 如何解决手机屏幕模糊问题
- 如何设置手机应用分身(简单步骤帮助您设置手机应用分身)
- 注销AppleID账号的流程及注意事项(如何顺利注销你的AppleID账号)
- 彻底清除手机垃圾的终极指南(从垃圾清理到空间释放)
- iPhone手机静音开关失灵修复方法(解决您iPhone手机静音开关失灵的问题)
- 解决手机无法识别SIM卡的五种方法(修复手机无法识别SIM卡的有效技巧)
- 探秘iPhone悬浮球(揭秘悬浮球技术的性突破)
- iPhone设置屏幕旋转的详细步骤(轻松调整屏幕旋转设置)
- 如何以三星S23购买省钱技巧(省钱购买三星S23的经验分享)
- 如何将文档和图片扫描到iPhone手机(快速保存文件和图片的方法)
- iPhone携手城市公交,轻松刷卡出行(方便快捷)
- 微信支付全过程图文详解(一键轻松支付)
- 手机人脸解锁使用设置教程(便捷安全的手机解锁方式)
- VIVO手机录屏方法大揭秘(教你如何轻松实现高质量的屏幕录制)
- 如何找回iPhone手机微信聊天内容(有效方法帮助您恢复丢失的微信聊天记录)
- 热门tag
- 标签列表
- 友情链接
