如何去掉Word上面的横线(掌握几种简单有效的方法)
游客 2024-06-26 11:50 分类:电子常识 211
随着科技的不断发展,Word已成为我们日常工作和学习中必不可少的工具。然而,有时候在编辑文档时,我们可能会遇到一些问题,比如想要去掉Word上面的横线。在本文中,我将分享几种简单有效的方法,帮助您快速解决这一问题。
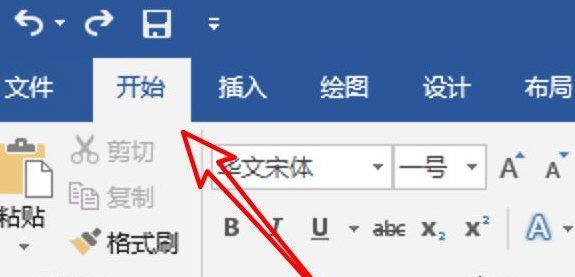
通过删除功能去掉横线
如果您只想去掉某个特定部分的横线,可以使用删除功能。在Word文档中选中需要去掉横线的文字或段落,然后按下删除键或使用鼠标右键选择删除选项。
使用格式刷功能快速清除横线
格式刷是一个非常实用的功能,可以帮助我们快速应用和复制格式。如果您想要去掉多个部分的横线,可以先选择没有横线的文字,然后点击“格式刷”按钮,在需要去掉横线的文字上单击一次即可。
使用快捷键去掉横线
Word提供了一些快捷键,可以帮助我们更快速地操作文档。如果您想要去掉选中文字的横线,可以使用Ctrl+Shift+F键组合来实现。
修改字体格式去掉横线
有些情况下,横线是由于字体格式设置所导致的。您可以尝试修改字体格式,如去掉下划线或改变字体风格,以去掉横线。
检查段落格式去掉横线
横线有时也可能是由于段落格式设置所引起的。您可以检查段落格式,确保没有设置横线或者删除相关设置,从而去掉横线。
使用修订功能暂时隐藏横线
如果您在编辑文档时不想看到横线,但又不想彻底删除它们,可以使用修订功能。在Word的“审阅”选项卡中,点击“修订”按钮,并选择“显示修订”,然后取消选择“格式”中的“横线”。这样,横线就会被暂时隐藏起来。
通过插入形状遮挡横线
如果您只是想在某个特定位置遮挡横线,可以使用插入形状的方法。在Word文档中插入一个形状,将其放在横线的上方,然后调整形状的大小和位置,使其遮挡住横线。
利用表格功能去掉横线
表格功能是Word中非常强大的一个功能,可以帮助我们更好地组织和呈现信息。如果您只是想去掉表格中某个单元格的横线,可以选择该单元格,然后在“边框”选项中取消选择“横线”。
通过更改文档主题去掉横线
Word提供了各种主题和样式供我们选择和应用。如果您想要去掉整个文档中的横线,可以尝试更改文档主题或样式,以去掉横线。
使用宏去除横线
如果您经常需要去掉Word上面的横线,可以考虑使用宏。通过录制和保存一个宏,您可以轻松地应用于多个文档中,从而快速去除横线。
检查并更新Word版本
有时候,某些问题可能是由于Word版本不兼容或存在错误所引起的。您可以检查并更新Word版本,以确保您使用的是最新的版本,并修复可能存在的问题。
查找在线教程和帮助文档
除了上述方法,您还可以通过搜索在线教程和帮助文档来获取更多关于去掉Word上面横线的方法。各种Word教程和社区论坛都提供了丰富的资源和经验分享。
尝试其他办公软件
如果您对Word的横线问题一直无法解决,不妨尝试其他办公软件。市场上有许多优秀的办公软件可供选择,它们可能提供了更简便的方法去除横线。
注意保存并备份文档
在进行任何操作之前,请务必保存并备份您的文档。这样,即使发生意外,您仍可以恢复到原始状态。
通过本文介绍的几种简单有效的方法,相信您已经掌握了如何去掉Word上面的横线。记住,在遇到问题时,尝试不同的方法是很重要的。希望这些方法能够帮助您提高工作效率,享受愉快的编辑体验。
如何去掉Word中的横线
在日常使用Word编辑文档时,经常会遇到需要去掉横线的情况,无论是不小心插入的横线还是默认的页眉或页脚横线,都会给编辑和排版带来麻烦。本文将向大家介绍一些简便有效的方法,帮助你轻松解决烦人的横线问题。
1.段落格式设置——去除自动添加的横线
通过选择“段落”功能,进入“段落格式”对话框,在“边框和底纹”选项卡中,将“边框”设置为“无”,点击“确定”即可去除自动添加的横线。
2.快捷键方法——一键去除横线
使用快捷键组合“Ctrl+Shift+8”,可以快速去除选中文本中的横线。
3.用删除键移除单行横线
将光标移至横线下方,按下键盘上的“Delete”键即可将单行横线删除。
4.透明边框法——隐藏横线
通过设置横线的边框颜色为透明,可以将横线隐藏起来。选择文本,点击“边框”按钮,在下拉菜单中选择“框线和阴影”,将边框颜色设置为透明即可。
5.使用“查找和替换”功能一次性去除全部横线
点击“开始”选项卡中的“替换”按钮,进入“查找和替换”对话框,在“查找”栏中输入“_”(下划线),将“替换为”栏中留空,点击“全部替换”按钮即可一次性去除所有横线。
6.采用“格式刷”快速去除横线
选中一段没有横线的文本,点击“开始”选项卡中的“格式刷”按钮,然后用鼠标选中需要去除横线的文本,即可将其格式应用到被选中的文本上,从而去除横线。
7.修改页眉和页脚设置
在Word中,页眉和页脚部分可能会自动添加横线,可以通过修改页眉和页脚的设置,去掉这些横线。点击“插入”选项卡中的“页眉”或“页脚”按钮,进入编辑模式,删除或修改其中的横线部分,然后退出编辑模式即可。
8.使用“表格工具”功能去除横线
将需要去除横线的文本转为表格格式,点击“表格工具”选项卡中的“边框”按钮,将边框设置为“无”,即可去除表格内的横线。
9.修改文本样式设置
选择需要去除横线的文本,点击“开始”选项卡中的“样式”按钮,在样式列表中选择一个没有横线的样式,将其应用到所选文本上,即可去除横线。
10.清除格式功能去除横线
选择需要去除横线的文本,点击“开始”选项卡中的“清除格式”按钮,即可去除所有格式,包括横线。
11.使用画图工具删除横线
将光标移至横线下方,点击“插入”选项卡中的“形状”按钮,选择一种合适的形状覆盖住横线即可。
12.修改段落样式设置
点击“开始”选项卡中的“样式”按钮,在样式列表中选择一个没有横线的段落样式,将其应用到需要去除横线的段落上。
13.使用宏命令批量去除横线
录制一个宏命令,将光标移至横线下方,执行宏命令,即可一键去除横线。
14.粘贴为纯文本
将需要去除横线的文本复制,然后点击“开始”选项卡中的“剪贴板”按钮,在“粘贴选项”中选择“纯文本”,将文本粘贴为纯文本,即可去除横线。
15.修改默认模板设置
通过修改Word的默认模板设置,将其中的横线部分删除或修改,可以避免在新建文档时自动添加横线的问题。
通过上述的方法,我们可以轻松地去除Word中的横线,无论是单行横线还是页眉、页脚中的横线,都可以迅速解决。希望本文的方法能够帮助到大家,让你在编辑和排版时更加顺利。记住这些方法,让你摆脱烦人的横线困扰,提高工作效率。
版权声明:本文内容由互联网用户自发贡献,该文观点仅代表作者本人。本站仅提供信息存储空间服务,不拥有所有权,不承担相关法律责任。如发现本站有涉嫌抄袭侵权/违法违规的内容, 请发送邮件至 3561739510@qq.com 举报,一经查实,本站将立刻删除。!
相关文章
- word中表格段落设置的具体位置是什么? 2025-03-29
- 通过Word密钥获取访问权限的方法(提升工作效率) 2024-12-03
- 使用Word更新目录的简便方法(快速更新目录) 2024-12-02
- 新手如何制作Word表格文档(简单实用的Word表格文档制作技巧) 2024-12-02
- 如何在Word中更新页码快捷键(简化文档页码更新的方法) 2024-12-01
- 手机PDF转Word的免费方法(快速便捷地将PDF转换为Word格式的方法) 2024-11-30
- 如何关闭Word的修订模式设置(简单操作实现修订模式关闭) 2024-08-30
- 从PDF到Word(摆脱软件束缚) 2024-08-29
- 解决Word启动失败的有效方法(针对无法正常启动的Word程序) 2024-08-29
- 免费将PDF转换为Word的简便方法(通过在线工具实现PDF文件向Word文件的转换) 2024-08-27
- 最新文章
-
- 如何使用cmd命令查看局域网ip地址?
- 电脑图标放大后如何恢复原状?电脑图标放大后如何快速恢复?
- win10专业版和企业版哪个好用?哪个更适合企业用户?
- 笔记本电脑膜贴纸怎么贴?贴纸时需要注意哪些事项?
- 笔记本电脑屏幕不亮怎么办?有哪些可能的原因?
- 华为root权限开启的条件是什么?如何正确开启华为root权限?
- 如何使用cmd命令查看电脑IP地址?
- 谷歌浏览器无法打开怎么办?如何快速解决?
- 如何使用命令行刷新ip地址?
- word中表格段落设置的具体位置是什么?
- 如何使用ip跟踪命令cmd?ip跟踪命令cmd的正确使用方法是什么?
- 如何通过命令查看服务器ip地址?有哪些方法?
- 如何在Win11中进行滚动截屏?
- win11截图快捷键是什么?如何快速捕捉屏幕?
- win10系统如何进行优化?优化后系统性能有何提升?
- 热门文章
-
- 创意投影相机如何配合手机使用?
- 如何将照片从相机上传到手机?上传照片到手机的步骤是什么?
- 奥林巴斯c2手机拍照设置?手机连接c2拍照效果如何?
- 投影仪风扇电路烧坏的修复方法是什么?
- 电脑连接无线网络wifi的步骤是什么?
- 电脑内录钢琴声音的方法是什么?需要什么设备?
- 恒立拍照打卡如何用手机打卡?手机打卡的步骤是什么?
- Switch与笔记本电脑游戏体验对比?哪个更适合玩游戏?
- 新电脑主机安装大内存条步骤是什么?
- 联想16p笔记本显存不足如何解决?有哪些优化建议?
- 电脑显示器屏幕为何会自动缩小?如何恢复正常显示?
- 内存卡小钢炮插入电脑的步骤是什么?
- 锁定电脑无法关机怎么办?如何正确关闭锁定的电脑?
- 华为笔记本如何查看短信?操作步骤是什么?
- 电脑突然发声如何处理?
- 热评文章
-
- 密室逃脱绝境系列9如何通关?有哪些隐藏线索和技巧?
- 部落冲突12本升级常见问题解答?如何快速完成升级?
- 手机版我的世界怎么下载?下载过程中遇到问题怎么办?
- 明日之后官网下载怎么操作?下载后如何安装游戏?
- TGA游戏大奖2023有哪些获奖作品?获奖背后的标准是什么?
- 碎片商店更新了什么?最新版本有哪些新内容?
- 海岛奇兵攻略有哪些常见问题?如何解决?
- 斗罗大陆h5三神迷宫通关技巧是什么?如何快速过关?
- 热血游戏中最佳角色组合搭配是什么?
- 古剑奇缘手游IOS版可以玩吗?如何下载和安装?
- 圣光之翼值得培养吗?培养圣光之翼的利弊分析
- 艾露西亚游戏好玩吗?游戏特点和玩家常见问题解答
- 轩辕剑3外传天之痕地图迷宫怎么走?有哪些隐藏要素?
- 任天堂Wii有哪些不容错过的游戏?如何找到它们?
- 相机对焦点不居中怎么调整?设置方法是什么?
- 热门tag
- 标签列表
- 友情链接
