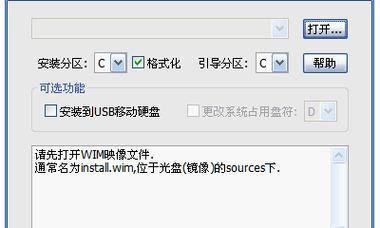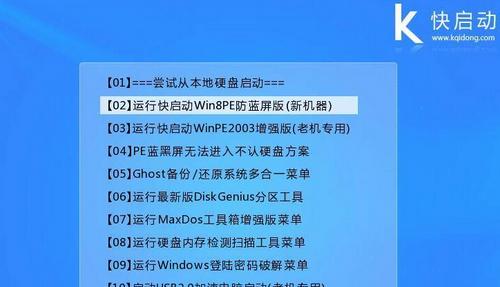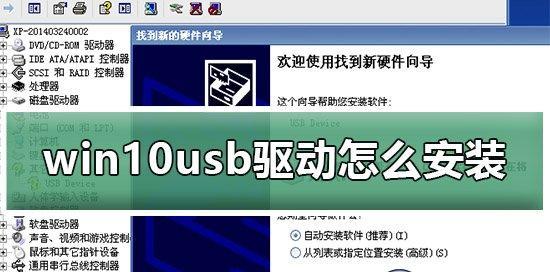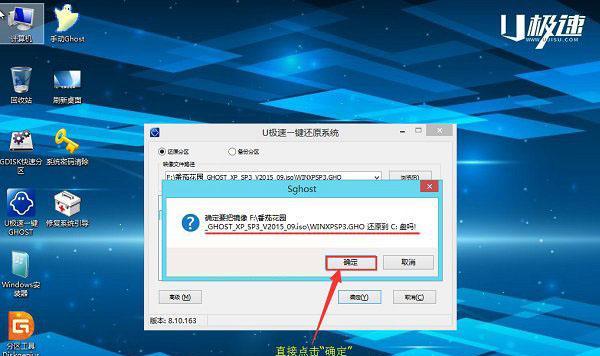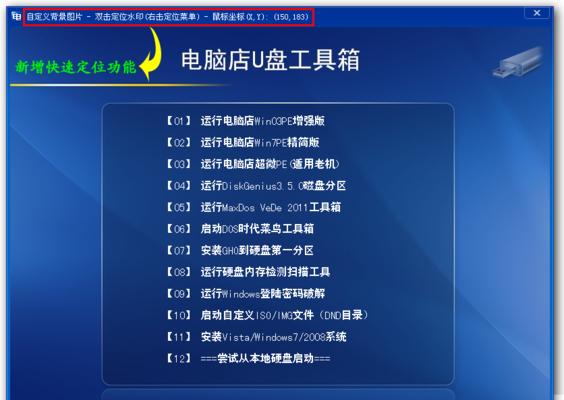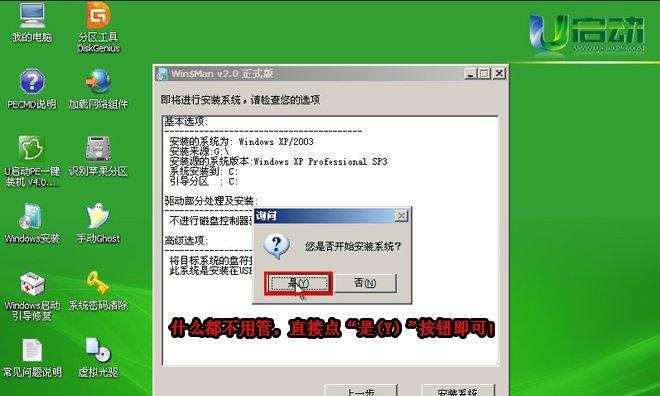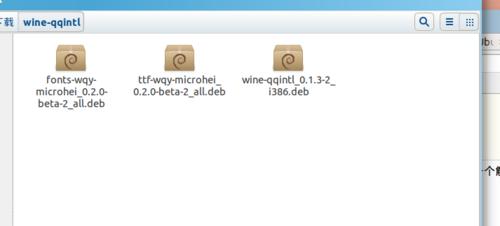使用U盘安装系统教程(简单易懂的U盘安装系统步骤分享)
游客 2024-06-13 10:50 分类:数码设备 117
随着科技的不断进步,现在许多电脑用户都习惯使用U盘来安装操作系统。本文将为大家介绍使用U盘安装系统的详细步骤,帮助读者轻松完成系统安装。
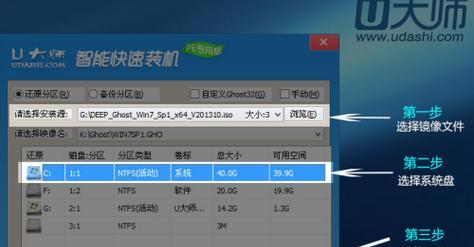
1.准备一台可靠的电脑作为制作U盘启动盘的工具
在开始之前,我们首先需要一台可靠的电脑来制作U盘启动盘。确保电脑硬件和软件方面都能正常运行,并且有足够的存储空间来保存启动盘所需的文件。
2.下载并准备好需要安装的操作系统镜像文件
在制作U盘启动盘之前,我们需要先下载需要安装的操作系统镜像文件。这个镜像文件可以从官方网站或其他可靠的来源进行下载。请确保下载的镜像文件与你要安装的操作系统版本相符。
3.连接U盘并备份重要数据
将U盘插入电脑的USB接口,并在插入前备份U盘中的重要数据。因为在制作U盘启动盘的过程中,U盘上的数据将会被格式化,所以确保备份是非常重要的。
4.格式化U盘
在进行U盘启动盘制作之前,我们需要对U盘进行格式化操作。打开电脑的文件资源管理器,找到U盘对应的盘符,右击并选择“格式化”选项。在格式化界面中,选择默认的格式化选项,并点击“开始”按钮来开始格式化过程。
5.使用工具制作U盘启动盘
现在我们需要使用专门的工具来制作U盘启动盘。有许多免费的工具可以帮助我们完成这一任务,比如Rufus、WinToUSB等。选择一个你熟悉且可靠的工具,打开它并按照界面上的提示来选择操作系统镜像文件和U盘,然后点击“开始”按钮开始制作启动盘。
6.设置电脑从U盘启动
制作好U盘启动盘后,我们需要设置电脑从U盘启动。重启电脑,并在开机过程中按下相应的按键(通常是Del、F2、F12等),进入BIOS设置界面。在设置界面中找到“启动顺序”或类似选项,并将U盘排在首位,保存设置并退出BIOS。
7.安装系统
现在我们可以重新启动电脑,系统将会从U盘启动。按照安装界面上的提示来完成系统的安装。请注意,在安装过程中可能需要选择安装分区、输入产品密钥等操作,根据个人需求进行设置。
8.等待系统安装完成
系统安装过程会需要一些时间,请耐心等待。在安装过程中,电脑可能会多次重启,这是正常的现象。请不要关闭电源或移除U盘,直到系统完全安装成功并重新启动。
9.安装系统更新和驱动程序
系统安装完成后,我们还需要进行一些后续操作,如安装系统更新和驱动程序。通过连接互联网,系统会自动检测并下载最新的更新。同时,我们还可以前往设备制造商的官方网站下载最新的驱动程序来保证电脑硬件的正常工作。
10.进行个性化设置
在系统安装和更新完成后,我们可以根据个人喜好进行一些个性化设置。比如更改桌面壁纸、调整系统主题、安装常用软件等。通过这些设置,可以让你的电脑更符合自己的使用习惯和审美要求。
11.备份系统和重要数据
在完成所有设置之后,我们建议对系统进行备份,并定期备份重要数据。这样,即使系统遇到问题,我们也可以快速恢复,并且不会丢失重要的个人数据。
12.掌握U盘安装系统技巧
通过本文所介绍的U盘安装系统教程,相信大家已经掌握了这一技能。记住,使用U盘安装系统不仅方便快捷,而且可以避免光驱使用过程中的一些问题,是一种非常实用的安装方式。
13.充分利用U盘功能
除了安装系统,U盘还具有许多其他功能。比如可以制作U盘启动盘用于修复系统问题,也可以将重要文件和个人资料保存在U盘中进行备份和携带。充分利用U盘的功能,将会给我们的电脑使用带来更多便利和安全。
14.解决常见问题和故障
在使用U盘安装系统的过程中,可能会遇到一些常见问题和故障。比如U盘制作不成功、启动失败、系统安装中断等。当遇到这些问题时,我们可以通过搜索相关的解决方案或向专业人士寻求帮助来解决问题。
15.
通过使用U盘安装系统,我们可以轻松地完成操作系统的安装,同时也提高了系统安装的效率和稳定性。希望本文所介绍的U盘安装系统教程能够帮助到大家,让大家在使用电脑的过程中更加得心应手。祝大家安装成功!
利用U盘安装系统教程图解
随着科技的发展,越来越多的人选择使用U盘来安装操作系统,它不仅方便快捷,还可以节省光盘资源。本文将以图解的方式,详细介绍如何使用U盘安装系统,帮助读者轻松完成操作。
一:准备工作:选择合适的U盘和操作系统镜像文件
在开始安装前,我们需要准备一根容量大于4GB的U盘,同时下载并准备好对应的操作系统镜像文件。
二:格式化U盘:清除旧数据并创建启动盘
将U盘插入电脑后,我们需要先对其进行格式化操作,以清除旧数据。接着,我们需要创建一个启动盘,使其具备安装系统的功能。
三:下载和使用U盘启动制作工具
为了方便地制作启动盘,我们可以下载一款U盘启动制作工具。运行该工具后,按照提示选择U盘和操作系统镜像文件,并开始制作启动盘。
四:BIOS设置:将U盘设置为首选启动设备
在进入系统安装界面前,我们需要将U盘设置为首选启动设备。这一步需要在计算机启动时按下特定的按键进入BIOS设置界面,并将U盘设置为第一启动设备。
五:重启电脑并开始系统安装
完成BIOS设置后,我们需要重启电脑,并等待系统启动。接着,按照操作系统安装界面的提示,选择语言、时区以及其他相关设置。
六:选择安装类型:全新安装或升级安装
根据自己的需求,我们可以选择全新安装或升级安装。全新安装将清除原有系统,并在空白分区上安装新系统;而升级安装将保留现有文件和设置,仅更新系统版本。
七:选择安装位置:分区和磁盘格式化
在开始安装前,我们需要选择合适的安装位置。这包括分区以及磁盘格式化,以便将操作系统正确地安装到目标位置。
八:等待系统文件复制和安装进度条
一旦我们确定了安装位置,系统将开始复制文件并显示一个安装进度条。此时,我们只需耐心等待,直到文件复制和安装过程完成。
九:系统设置:选择用户名和密码等个性化选项
在文件复制和安装完成后,操作系统将要求我们进行一些个性化的设置。这包括选择用户名、密码以及其他一些系统设置选项。
十:等待系统安装完成和重启
完成个性化设置后,系统将自动进行最后的安装工作。在安装完成并重启后,我们可以进入全新的操作系统,开始享受其功能。
十一:安装驱动程序:确保硬件设备正常运行
一旦进入新的操作系统,我们需要安装相应的驱动程序,以确保硬件设备的正常运行。这包括显卡、声卡、网络适配器等驱动程序的安装。
十二:安装常用软件:提升系统使用体验
安装驱动程序后,我们还可以根据个人需求安装常用软件,如浏览器、办公软件、媒体播放器等,以提升系统使用体验。
十三:备份重要数据:防止数据丢失
在系统安装和配置完成后,我们建议备份重要数据,以防止意外的数据丢失。这包括文档、照片、音乐等个人数据的备份。
十四:解决常见问题:安装过程中可能遇到的困难
在安装过程中,我们可能会遇到一些困难或错误提示。本段内容将介绍一些常见问题的解决方法,以帮助读者更好地完成系统安装。
十五:U盘安装系统简单高效
通过本文的指导,我们可以看到利用U盘安装系统不仅简单快捷,而且高效方便。只需准备好U盘和操作系统镜像文件,并按照步骤进行操作,即可顺利完成系统安装。
版权声明:本文内容由互联网用户自发贡献,该文观点仅代表作者本人。本站仅提供信息存储空间服务,不拥有所有权,不承担相关法律责任。如发现本站有涉嫌抄袭侵权/违法违规的内容, 请发送邮件至 3561739510@qq.com 举报,一经查实,本站将立刻删除。!
- 最新文章
- 热门文章
-
- 电视机顶盒热点网速慢什么原因?解决方法和优化建议是什么?
- dota服务器无法选择国区的原因是什么?如何解决?
- 罗布乐思高分服务器内容有哪些?
- 三黑显示器分辨率调整步骤是什么?如何优化显示效果?
- 服务器外箱折叠设备是什么?功能和使用场景有哪些?
- 小内存电脑如何插入存储卡?操作步骤是什么?
- 广州通用ip网关设置方法是什么?如何正确配置?
- 南昌网关物联卡公司推荐?
- 电脑内存原理图不理解怎么办?
- 智能手表礼盒套装使用方法是什么?套装内包含哪些配件?
- 集成式热水器导热液是什么?导热液的作用和选择方法?
- 道闸配置操作系统步骤?电脑操作系统如何设置?
- 苹果笔记本桌面图标如何设置?
- 旗舰音箱低音调节方法是什么?调节后音质如何?
- 公司服务器注销流程是什么?注销后数据如何处理?
- 热评文章
- 热门tag
- 标签列表
- 友情链接